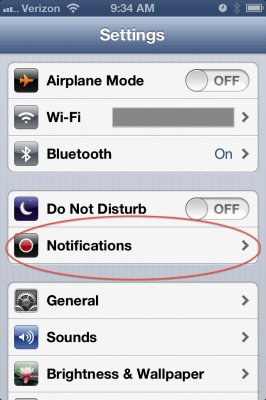While I am planning on upgrading to an iPhone 5 in the near term, I currently have an iPhone 4. Many of the best things about the iPhone 5 are actually iOS 6 features that can be used on the iPhone 3GS, iPhone 4 and iPhone 4S, 2nd and 3rd generation iPads and the 4th and 5th generations of iPod touch. One of the things that I like best about iOS 6 is the vastly improved native Mail app. This is one in a series of articles which will discuss some of its best new features and show you how to set them up.
I have eight different email accounts on my iPhone. Crazy, right? But I use each account for different purposes. For a few of the accounts, I rarely get email and, when I do, it’s never urgent. With iOS 5, you had to have the same notification set up for all of your email accounts. The answer had to be the same for all of your email accounts for the following questions:
- Do you want Mail turned on in Notification Center?
- What type of alert style do you want – Banners, Alerts or none?
- Do you want the Badge App Icon turned on?
- What sound do you want your iPhone to make when new mail arrives?
- Do you want to show a preview of the message in alerts and banners?
- Do you want to view a message when your screen is locked?
With iOS 6, this is no longer an all or nothing scenario. You can now answer each of the six questions for each of your email accounts and well as your VIP inbox.
It just takes a few steps to set up notifications for each account. First, launch the Settings app on your iPhone and tap on Notifications.
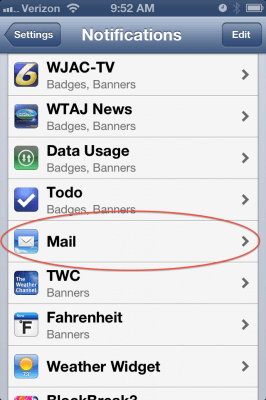 In the ‘In Notification Center’ list, find the Mail app. Depending on how many apps you have, you may need to scroll awhile. For some reason, it’s not listed with the other native apps (Phone, Messages, Calendar, etc.) at the top of the list. Tap on Mail. You will see a list of your email accounts.
In the ‘In Notification Center’ list, find the Mail app. Depending on how many apps you have, you may need to scroll awhile. For some reason, it’s not listed with the other native apps (Phone, Messages, Calendar, etc.) at the top of the list. Tap on Mail. You will see a list of your email accounts.
To set up custom notifications for each account, follow these steps:
STEP 1 – Tap on the account.
STEP 2 – Notification Center
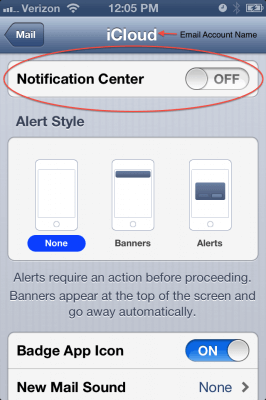 Notification Center – If you do not want emails from this account to show up in Notification Center, toggle the Notification Center switch to ‘OFF’. To include them, set the switch to ‘ON’.
Notification Center – If you do not want emails from this account to show up in Notification Center, toggle the Notification Center switch to ‘OFF’. To include them, set the switch to ‘ON’.
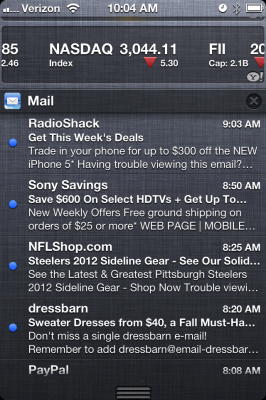 Notification Center is displayed on your device by swiping from the top of the screen down and hidden by swiping from the bottom of your screen up.
Notification Center is displayed on your device by swiping from the top of the screen down and hidden by swiping from the bottom of your screen up.
STEP 3 – Alert Style
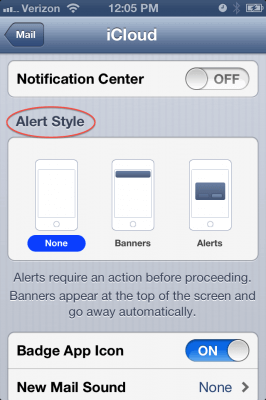 If you want to receive notification of when email arrives, you need to select the Alert Style for this email account. ‘None’ is exactly that – no notification. If you select ‘Banners’, a notification banner will appear briefly at the top of the screen. ‘Alerts’ will display a notification in the center of your screen. You need to take some action (select Dismiss or Read) to get it to disappear.
If you want to receive notification of when email arrives, you need to select the Alert Style for this email account. ‘None’ is exactly that – no notification. If you select ‘Banners’, a notification banner will appear briefly at the top of the screen. ‘Alerts’ will display a notification in the center of your screen. You need to take some action (select Dismiss or Read) to get it to disappear.
STEP 4 – Badge App Icon
![]() When there are unread messages, the number of unread messages appears in a badge on the Mail icon.
When there are unread messages, the number of unread messages appears in a badge on the Mail icon.
![]() Do you want emails received by this email account to be included in the badge unread email count? Toggle the switch to ‘ON’ or ‘OFF’, depending on your preference.
Do you want emails received by this email account to be included in the badge unread email count? Toggle the switch to ‘ON’ or ‘OFF’, depending on your preference.
STEP 5 – New Mail Sound
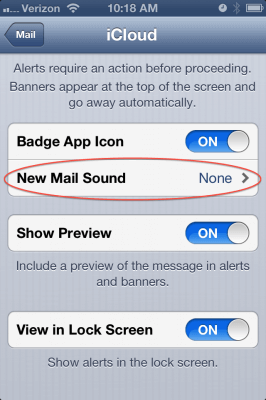 Select the sound that should be made when email arrives for this email account. To do so, tap on ‘New Mail Sound’.
Select the sound that should be made when email arrives for this email account. To do so, tap on ‘New Mail Sound’.
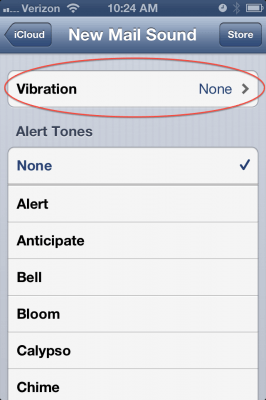 To select a vibration, tap on Vibration. Then, tap on the ‘Standard’ vibration that you want to use. If you do not want any vibration, select ‘None’.
To select a vibration, tap on Vibration. Then, tap on the ‘Standard’ vibration that you want to use. If you do not want any vibration, select ‘None’.
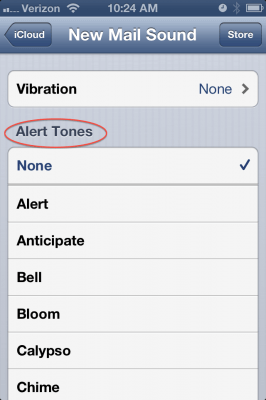 Next, select your sound to be played when a new message arrives by tapping on an entry in the Alert Tones or Ringtones list. For no sound to be played, select ‘None’ at the top of the Alert Tones list.
Next, select your sound to be played when a new message arrives by tapping on an entry in the Alert Tones or Ringtones list. For no sound to be played, select ‘None’ at the top of the Alert Tones list.
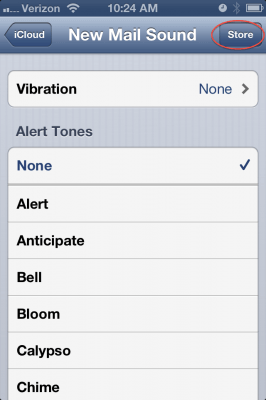 You can also purchase a ringtone by tapping on Store in the top right corner.
You can also purchase a ringtone by tapping on Store in the top right corner.
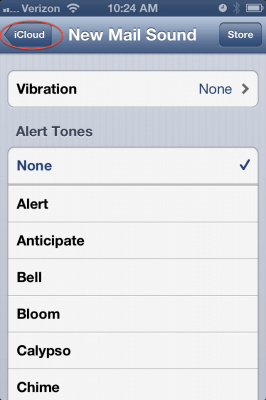 Tap on your email account name to go back to the Mail settings for this account.
Tap on your email account name to go back to the Mail settings for this account.
STEP 6 – Show Preview
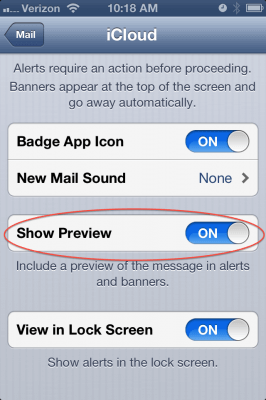 To see a preview of the message in your alert or banner, toggle to ‘ON’. To not see a preview, toggle to ‘OFF’.
To see a preview of the message in your alert or banner, toggle to ‘ON’. To not see a preview, toggle to ‘OFF’.
STEP 7 – View in Lock Screen
 If you want to see an alert when the screen is on, toggle to ‘ON’; otherwise, toggle to ‘OFF’.
If you want to see an alert when the screen is on, toggle to ‘ON’; otherwise, toggle to ‘OFF’.
That’s it! You can do this for each email account to customize when and how you are notified of new email. In addition to your email accounts, you can also do this for your VIP inbox, another one of my favorite iOS 6 features.. I think you’ll find this to be a great feature. It definitely is for me. For my ‘more important’ email accounts, I have set up a separate alert sound. When I hear that, I know it is an email that I should attend to.