Yes folks, with the advent of the Windows 10 Anniversary Update, Microsoft has finally fulfilled its earlier promise to provide an extensions platform for the new default Edge browser. So, if you’ve installed the Anniversary Update, you can now install extensions for Edge. If you’re unsure of your Windows 10 version, open the Start Menu and type winver, then click winver (Run command):
“About Windows” will open showing you the current version:
If your version shows “1607”, the Anniversary Update has been installed. If your version shows “1511” or any other version, the Anniversary Update has not been installed.
How To Install Extensions in Edge
In your Edge browser; open the options menu by clicking the three little horizontal dots at the top far right and then click Extensions:
Now click Get extensions from the Store:
The Store app will now open on the dedicated extensions page listing the various extensions you can install in your browser. From here on, installing extensions works the same way as installing Store apps. Let’s say, for example, you want to install AdBlock. First, click on the extension’s listing and you’ll be taken to its page in the Store. Next, click the Get button and it will install.
Once it’s ready, click Launch and you should now receive a notification in Edge confirming that the extension has been installed, click Turn it on to enable the extension:
Managing Extensions in Edge
Now the extension is working, but you won’t see its icon displayed as you would in Chrome or Firefox. Apparently, Microsoft decided against automatically cluttering up the browser with add-on icons. If you want to see the icon, click the three horizontal dots and select Extensions again. This time you’ll see the installed extension listed – hover your mouse cursor over AdBlock (or whatever extension you’ve installed), and click the little cog icon:
In the next screen, simply switch the Show button next to address bar option to On:
As you can see from the above screenshot, this is also the screen where you can disable or uninstall an extension, and configure an extension’s options.
*At the time of writing this article there are only 15 Edge extensions listed through the Store, however, there are several useful extensions available and the number is bound to grow over time.
—
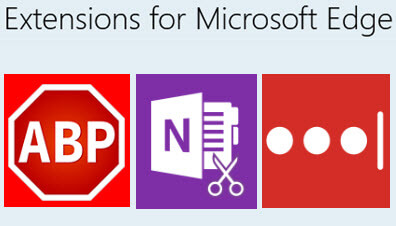

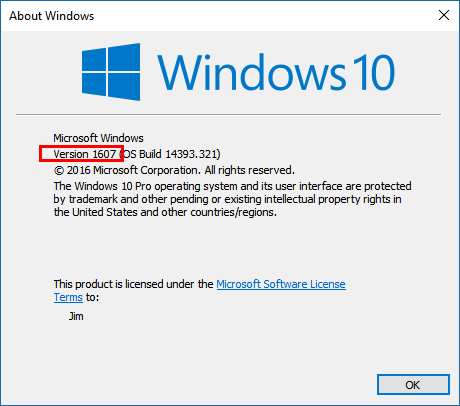
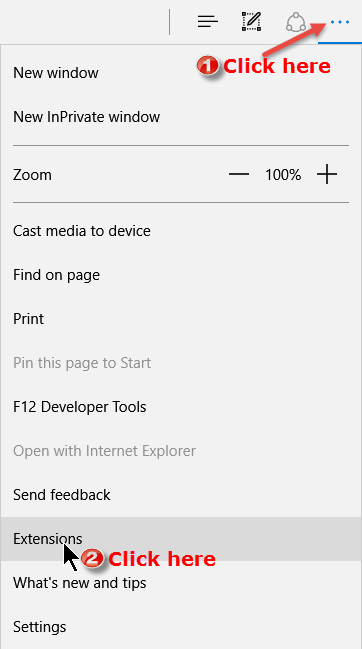
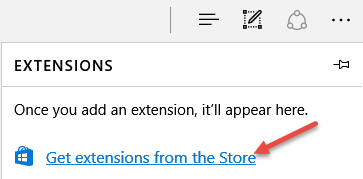
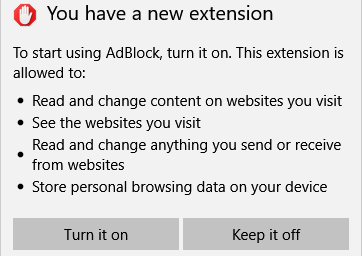
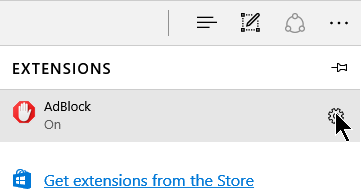
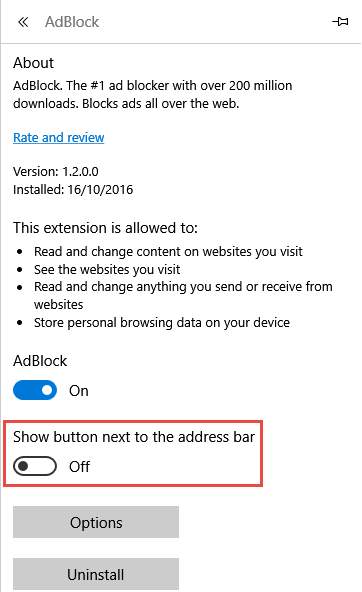
I have been using Edge when I log on to W10 and one of the adblocker extension. I must say Edge has improved quite a lot.