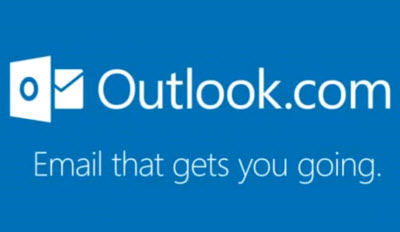According to Wikipedia: Internet Message Access Protocol (IMAP) is a protocol for e-mail retrieval and storage developed by Mark Crispin in 1986 at Stanford University as an alternative to POP. IMAP unlike POP, specifically allows multiple clients simultaneously connected to the same mailbox, and through flags stored on the server, different clients accessing the same mailbox at the same or different times can detect state changes made by other clients.
Technicalities and geekspeak aside, all you really need to know is; IMAP synchronizes emails across multiple devices allowing users to access emails from enabled accounts anywhere, at any time, using any device.
Use IMAP to Import Email Accounts into Outlook.com
- Log on to Outlook.com (if not already), click on the cog icon at top right of the page (adjacent to your username) and then select Options:
- Under the “Manage your account” settings, click on the option to Import email accounts:
- You will now see options for importing accounts, including from Gmail and Yahoo:
The list of default services is certainly not extensive but you can use the Other email provider option to import from an unlisted service, provided it is setup to utilize the IMAP protocol:
That’s pretty much all there is to it. When the import is completed, check out the options you can use to organize and separate your messages inside Outlook.com, such as Categories and Filters.