What with all the chatter of late about how much RAM you need, I couldn’t keep my fingers off the keyboard. Windows has two built-in tools that, when used in tandem, can give you the answer to that question. To paraphrase the security guru, Steve Gibson, “You can’t fix it if you can’t measure it.”
Pagefile
I won’t reinvent the wheel here, so if you need information about setting the pagefile size, please refer to these articles for more information:
- Windows 10 Quick Tips – How Much RAM?
- The Infamous Page File – How Big, Where Should I Put It, and Do I Need It?
Memory Usage – Resource Monitor
To run the Resource Monitor, click the Start button, type Resource monitor, and hit Enter. Make sure the Memory tab is selected and that the Physical Memory drop-down is selected.
You should see a window similar to the one above. The green In Use bar is the one that shows how much RAM you are actually using. If this ever fills up, then you don’t have enough RAM installed for what you are trying to do. If that ever happens, then Windows will start swapping out memory to your drive and things will only go downhill from there.
You can hover your mouse over any of the legends below the graph for more information on what it is showing you.
Pagefile Usage – Performance Monitor
To open the Performance Monitor, click the Start button, type performance monitor, and hit Enter.
In the left panel, click Performance Monitor. This should bring up a graph in the right panel showing you the Processor Time. Right-click in the graph on the right, and choose Add Counters.
In the window that opens, scroll in the list until you find Paging File. Use the little drop-down arrow to the right of that and choose % Usage. Click the Add>> button. When it appears in the right panel, click the OK button.
You should be back at the Performance Monitor window with the new % Usage counter added. It will look something like this:
Note: If you don’t want to see the Processor Time graph (I don’t) then untick the checkbox next to it (indicated in the above image).
Note: Increasing the vertical size of this window will increase the granularity of the Y-axis points on the left.
This graph will show you real-time Pagefile usage as a percentage of total Pagefile size.
Saving Your Settings
If you don’t want to go through the steps to set PerfMon up again, then do this:
- Right-click the graph and choose Save settings as…
- In the window that opens, choose a filename and location (I like to put this file on the Desktop right next to my PerfMon shortcut)
- Open PerfMon as usual, then drag and drop the settings file over the graph. Your settings will be applied
Note: This has been tested on Windows 7 and Windows 10. It works on my Windows 10 machine.
What Now?
Fire up both of these useful utilities and load up everything you use on a daily basis. You might even want to run a game for a while to see what happens. Keep an eye on their outputs. In particular, watch the green bar in the Resouce Monitor to see how much RAM is being used. As I said before, if ever this bar fills up all the way, then you are using all your memory with no wiggle room to spare. If that ever happens, the PerfMon graph should show the Pagefile usage starting to climb dramatically. It’s probably time for more RAM. It’s either that or you will have to learn to control yourself, and that is never fun.
Using these two utilities together will help you to determine how much RAM you need to do what you want to do without lagging, stuttering, and basically avoiding poor responsiveness.
Conclusion
Windows will always use some of your Pagefile for various overhead needs. This is normal. Windows will also always use up all your RAM for caching purposes. This is a very good thing and one should never complain about this. “Unused RAM is wasted RAM.”
If you never see your Pagefile being used much and you have a bunch of RAM installed, you can also reduce the size of the Pagefile to save on used disk space if that is a problem for you. It is not a good idea to disable the Pagefile altogether. Windows needs it and many programs expect a Pagefile to exist. Some older programs won’t even run if they don’t detect one.
FURTHER READING:
As always, if you have any helpful suggestions, comments or questions, please share them with us,
Richard
—
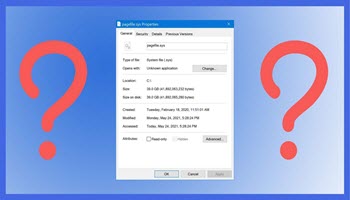
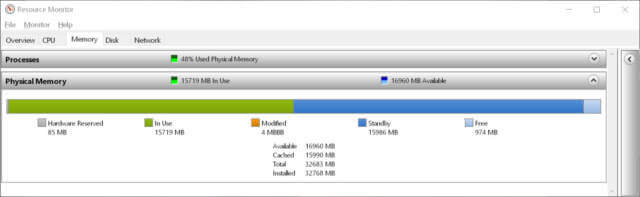

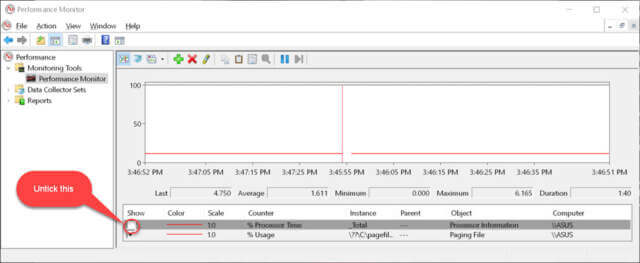
The RAM is a problem when I am gaming, it drops performance after the blue line fills. It falls onto the SSD. I have been using the Intelligent Standby List Cleaner to fix that problem.
Definitely down to disabling it if that problem persists.
Hi Megaman,
The Standby list is used by Windows as a cache. It puts recently and commonly used files there for fast access. Emptying that cache out all the time defeats its purpose. That cache being full has nothing to do with the Pagefile being used.
Windows will automatically remove the oldest/least used files from the cache as more memory is called for by your game or any other program that needs it.
What is the Resource monitor saying about the Memory used (the green line)? How much RAM is installed?
Disabling what, exactly?
Richard
A streamer I was watching was having performance drops in a game (either Sekiro or Nioh, I forget), when I asked him to show me his memory, his Standby was full blue.
Another friend plays Warzone and says the same thing I have with Fallout 4. In my scenario, over time the performance drops, except when I clear the Standby bar and reload the area, back to 60+fps instead of the drops to 40s max.
Disabling the caching would work for me. With an SSD, hardly anything delays in starting.
It was only a problem starting with Windows 10. I’m not sure about Windows 11, might have to clean install Windows 11 to see if it doesn’t happen anymore on all my computers, could’ve inherited from the upgrade.
What you are asking me to do is troubleshoot it with you, when I have free time again in a few months I will, time is not a luxury I can enjoy at the moment.
Then again, it was my old gaming desktop with 8 Gigs of RAM, I’ll try with my current one with 16 Gigs (not eligible for Windows 11) and my gaming laptop with 32 gigs upgraded to 11. I think the streamer had 32 gigs, might see if I can find my whisper log to ask. I’ll ask my friend what’s on his.
Sounds like a plan…