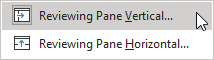In earlier posts, I have gone over using All Markup, Simple Markup, No Markup, and Original. In this post, I will cover some other points such as using the Reviewing pane.
Follow the steps below to learn how:
Below the Show Markup menu, you should see various options for the Reviewing Pane. Once you click the arrow to the right of this option, you will see the choice to display the Reviewing Pane either vertically or horizontally.
Should you open the Reviewing Pane vertically, it will open on the left-hand side of your document. If you choose to open using the horizontal option, it will open at the bottom of your document.
The Reviewing Pane will display a list of all the changes which have been made to your document and the person who executed them.
Once your document has been sent for review by your colleagues, you can go through your changes one by one and accept or reject them individually. Those options can be found on your Ribbon in the Changes group.
You are able to move through these changes using the Previous or Next buttons in the Changes group. Once you have made a choice, you can click on either Accept or Reject. Then you will be automatically advanced to the next change in your document. Once your change has been accepted or rejected, the markup for that change will no longer be seen and it will be removed from the Reviewing Pane.
Under each Accept and Reject button you will see a small downward-facing arrow. Should you select this arrow, you will find a menu of additional options for each:
- Accept and Move to Next – This option will accept your changes and advance you to the next change
- Accept This Change – This will accept the change and does NOT advance you to the next change
- Accept All Changes Shown – This will accept all the changes that are displayed. Should you have changed which changes are displayed in the Show Markup menu, all changes may not be accepted
- Accept All Changes – This will accept all the changes in your document
- Accept All Changes and Stop Tracking – This will accept all changes in your document and stop tracking changes
The Reject button provides the options below:
- Reject and Move to Next – This rejects your changes and advances you to the next change
- Reject Change – This will reject the change and will not advance you to the next change
- Reject All Changes Shown – This will reject all changes that are displayed. Should you have changed which changes should be displayed in the Show Markup menu, all changes may not be rejected
- Reject All Changes – This will obviously reject all changes in your document
- Reject All Changes and Stop Tracking – This will reject all changes in your document and stop tracking changes
This feature allowing us to track changes by different colleagues is pretty darned cool and saves lots of time and keystrokes for us, which you all know I love. But there is more! Along with being able to do all of the above, we can also leave comments for our colleagues!
Coming up in a new post soon – Commenting!
—