I am always finding new things about Windows 10. This one was a surprise. It has to do with the size of a window being displayed.
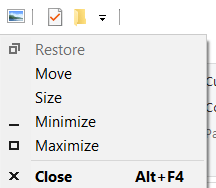
In the beginning, we would click the icon in the upper left of a window and choose Restore, Minimize, or Maximize.

We also had the Maximize button in the upper right of a window or the Minimize button. Click Maximize and the window filled the whole screen. Click Restore and the maximized window reduced to a smaller size referred to as the restored size. This restored the size of the window to whatever the last size was set to by dragging the edges to a different size.
Later on, we could double-click the Title bar to toggle between Maximized to Restored size. Then we could drag the Title bar up to the top of the screen to maximize the window or pull it down from the maximized size to the restored size.
Windows Shake
This one was new for me. Grab the Title bar and with the mouse and shake the window– up and down, left to right, it does not matter. All open windows except for the one shaken are minimized to the Taskbar.
You just tried it, didn’t you?
It works no matter what the window is. It could be a browser window, a File Explorer window, or any open application. Shake it and all the other windows drop down to the taskbar.
In case you did not know, Win+D will drop all windows to display the desktop. Win+D a second time will display them all. Win+M minimizes all windows that have the ability to be minimized (the dash in the upper right of the window). And now you know a new one- -shaking a window minimizes all but the one you shook.
One more addition to your ever-expanding toolbox.
Dick
—


Don’t forget windows key and left and right to get 2 screens.
winkey and up and down are similar.
I often use Windows Key/D to clear the desktop, then pull my current work window up from the task bar. This Shake function would be even better if it worked for me. I’ve shaken several windows every which way and no windows have fallen asleep. My HP desktop is four years old and came with the OEM version of Windows 10 Home. Who knows?
I just tried it again and it works fine here. I have no idea why it is a problem on your computer.
Hi Ritergeek,
There is a Windows setting that enables/disables Aero Snap. This also affects Shake.
Hope this helps,
Richard
Apologies to Dick for jumping in here.
Thanks Richard. That did do the trick. It’s up and running now.
Glad to hear that it was that easy! 🙂