I am frequently questioned about the favorites or bookmark bar on a browser. They want to know where it is, how can they make it show, and how to place things on it.
Displaying The Bar

This is what my bookmarks bar looks like. It is found under the Address Bar on my browser. The entries are simply shortcuts to open those websites. I can turn the bar on and off by pressing Shift+Ctrl+B in Brave, Chrome, and Edge… and perhaps others I do not use. Some browsers refer to bookmarks and others call them favorites.
Firefox’s Bookmarks Bar is accessible by right-clicking the toolbar and choosing Bookmarks Bar. There is also a Bookmarks side panel which can be toggled with Ctrl+B. Shift+Ctrl+B opens the Bookmarks Manager.
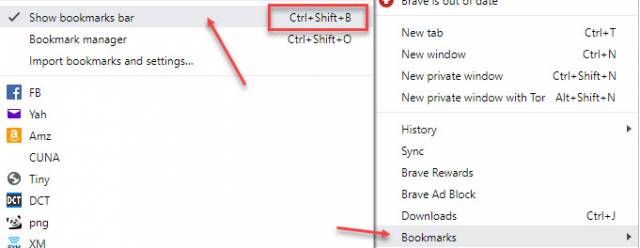
Another way to access the bar in Chrome/Brave is to click the browser menu button in the upper right (Chrome three dots, Brave red circle), then Bookmarks > Show bookmarks bar.
Adding To The Bar
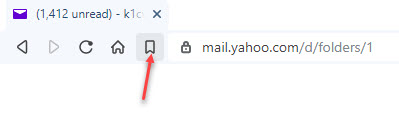
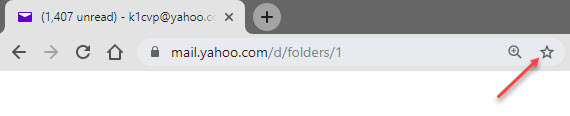
The Chrome bookmark button is a star.
To have an item appear on the bookmarks bar, have its webpage open in the browser and then click the bookmark button.
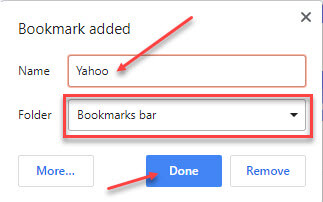
A Bookmark added window will appear. Shorten the name to something useful. Under Folder, select Bookmarks bar, then click Done. The new shortcut will appear on the bookmarks bar. Since the shortcut will appear with its icon, the name may not be needed. The less room the name takes the more shortcuts that can appear on the bar.
Edge works like the above except they are called Favorites and the bar a Favorites Bar.
When you change to another browser and have bookmarks assigned on your old one, you can import the favorites/bookmarks to the new browser. In the same menu that we used to create the shortcut bar, find a selection to import them from another browser.
I hope this has given those of you who have not been using this useful tool a simple explanation about where the bar appears, displaying the bar, and adding new entries to the bar.
Dick
—
