We are very comfortable with our normal keyboards and find it really easy to type a letter, write an article, create and answer emails. But what about when we need some kind of special character?
The other day, I was asked how to enter the letter ‘e’ with an accent. It is not on the keyboard, however, it is a valid character.
Word has a simple way to type that letter ‘ẻ’. It also has a way to enter hundreds of other characters. Google Docs has the same capability as does LibreOffice and others.
How To Add Special Characters In Word
Cooking recipes have the word “saute” but do not show it with the accent over the letter ‘ẻ’. That one is easy– Ctrl+’+e will show an e with the accent over the letter ‘e’.
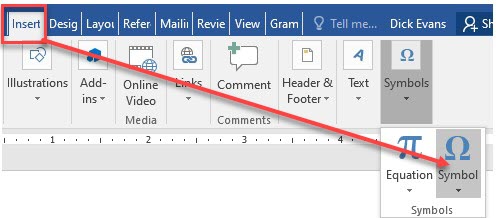
Or you can use Insert > Symbols > Symbol and choose from hundreds of characters from many different languages.
How About Google Docs?
Insert > Special characters > Latin
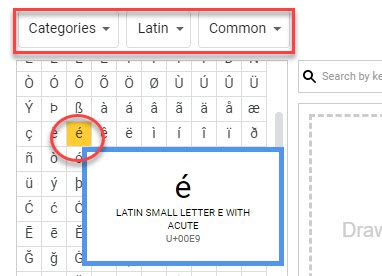
Click on the letter with the accent you need and close the window. It should now be in your document. Like Word, there are hundreds of special characters to choose from.
What About LibreOffice?
Insert > Special characters
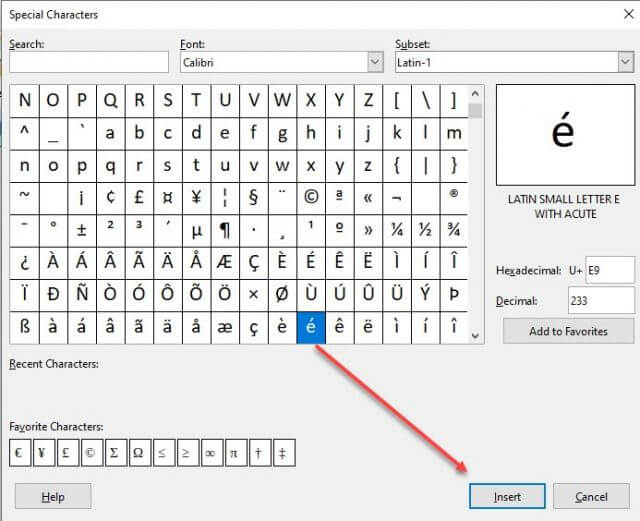
Although the Word shortcut is the easiest, all three applications have the capability of turning resume into resumé or applying other special characters.
Add this to your toolbox…
- Further Reading: How To Search For Special Characters In Word
Dick
—

Thankyou for providing the answer to this perplexing question that I’ve had for years!
I’m sure at one point I must have known it but never practised it so it never became part of my repertoire.
So glad this brought it back to you.
For those who lead a life free of Word/gDocs/LibreO but must still contend with Windows OperatingSystem; can alternatively use the built-in tool (search for) ‘Character Map’, or simply type “charmap” thru Run command (Win+R). If emojis are to be considered “Special”, the emoji pop-up panel can be invoked using Win+. (the dot/period keyboard character)
Randi, would that command be similar in Libre? I don’t use Docs etc in W10.
I struggle to find the search window now in W10.
I don’t find W10 intuitive at all. By the time I stuff around trying to find something in W10 I realise I would have saved a heap of time if I’d just opened a browser and googled what I wanted.
For example what if I wanted to add a shruggie into this comment I am typing?
I am using a google powered window.
When I right click in this window, the top line in the drop down menu says Emjoi but there is no “Insert” like the information above in the body of this article tells us about.♀️
I use the icon, not the typed stick figure.
The writer DickEvans fully explains how to invoke the “special characters”.
1)In the case of the Win10 Desktop “Search”; your Taskbar should contain an icon which looks like a magnifying glass and when the mouse pointer hovers over it, it shows “Type here to search”. Try typing the word “emoji” for Search and see what the results are.
2)Upon invoking the emoji panel (as described previously or via the Desktop “Search”); you can normally Double-Click (left mouse key) on the emoji character of your choosing or upon single clicking on it, you can do a copy (Ctrl+C) command and then when you are in the application (e.g. LibreO) to insert the emoji, you can do a paste (Ctrl+V) command. This procedure is w/the stipulation that all things being equal (“normally”). Even the language selection for Win10 has been known to gummy-up the usability of the Emoji panel.
Wow. That is something I had forgotten about. I guess when you don’t use it you do lose it.
As a senior trying to learn ‘computer’ on my own, I have gotten so much from your newsletters. Thank you for putting these lessons into language I can actually understand!
Thank you for the encouragement, Jan. I will keep on writing and hope they help others.
Jan, I understand fully how you are feeling regarding ‘learning the computer’ as an older person.
I was terrified until I realised most of the machine can be controlled from the keyboard just like typing on an electric typewriter.
I was very poor at that at school but that was mostly due to the poor quality of the teaching staff.
Once I got away from school (1970) and was taken under the wing of a lady who cared, I learned so much about using those new-fangled things called electric typewriters! 🙂
Same, same when it came to ‘learning the computer’ several years ago.
Just required the input from someone who cared to show me a few shortcuts, some interesting games, along with how to edit photos and do some artwork.
I was away! I now earn part of my living using a pc on the internet daily.
Is everyone aware of the Alt key and 3 digit numbers? Simply press and hold the Alt key down while entering 3 numbers.
Simple examples, Alt 065 gives you A, Alt 130 gives you é, Alt 255 (a space) and so on. Download the table and enjoy, Mindblower!
We ran an article once upon a time about Alt-Codes. It includes a table and you can read it here: https://davescomputertips.com/how-to-use-alt-codes-in-windows/
You must use the numbers on the NumPad; the keys at the top of the keyboard will not work.
Yes, I did talk about that in my “keyboard” article a month or so ago. That is an approach IF you have a numeric keypad. Check it out at https://davescomputertips.com/how-to-keyboard-fix/
When you are working, say in WORD it is easy to switch to your browser, then, Google, alt code for degree sign as an example. Or, alt code for e acute.
Good point…
If you are in the U.S., there is an easy way to do special characters. Just set your language as English (United States) United States – International Keyboard. This way, any time you hit a special character key like: ~, “, ‘, ^, etc. before a character that you want to become a special character like, ü, ö, ñ, ô, é, ç, etc. just use the special character and immediately follow with letter. If you just want the symbol, type a space after the symbol. It takes while to get used to, but it is lot quicker than using special character tables and it works while you are in other programs and on the internet.
That is a new one for me. Thanks for pointing it out. I guess is you were needing to do those special characters often this would be a good way to go.