Ok, first a few facts about Read Aloud:
It is only offered in Office 2019 and Word 365.
There are also several other methods to use: Immersive Reader, Speak, Narrator, and Speech. In my humble opinion, Read Aloud is far and away your best option.
Two more posts about Windows speech services:
Follow the steps below to learn how:
On the Review tab of your Ribbon, select Read Aloud.
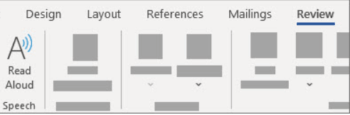 To start, in the controls, click Play
To start, in the controls, click Play
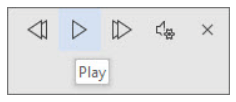 If you need to stop for any reason, click Pause
If you need to stop for any reason, click Pause
You can move from one paragraph to another by selecting Next or Previous.
To exit Read Aloud, click Stop.
These, my friends, are the basics of Read Aloud.
Below you will find much more.
Read Aloud options are found all through Word 365; just look for the speaker icons on different menus.
Read Aloud will start reading from the placement of your cursor or selection.
And here are some bonus tips– there are shortcuts!
- CTRL | Alt | space will start or close Read Aloud
- CTRL | Space |Pause/Play will keep your Read Aloud visible
- Alt | Right Arrow will speed up your reading
- Alt | Left Arrow will slow down your reading
- CTRL | Right Arrow will skip to your previous paragraph
- CTRL | Left Arrow will skip to your next paragraph
But wait, there’s more!
You can change the voice to your liking!
The basic selection of voices will be found in Read Aloud settings, which will only show the available voices for your current language setting.
To see all the voices that are installed, you must go to Windows Settings | Ease of Use | Narrator and scroll down to Personalize Narrator’s Voice.
Should there be no exact language match, Read Aloud will try another voice from the same language group. If it cannot find a voice to match your language setting, it will attempt to use an available voice but will alert you (i.e., This document includes text in a language that doesn’t match the Text-to-Speech voice on your computer).
Be aware that unexpected voice changes can occur. It will use the voice you have selected but it will change based on language. It will change voices with a document that has been collaborated on because some paragraphs may be set to different English variants with different voices installed (i.e., American, UK, etc.).
You can add a voice! There are a plethora of voices to choose from. Simply go to Settings | Ease of Access | Speech | Advanced Settings, and below the current voice, you will find Manage Voices and Add Voices.
Do not be intimidated by the large selection– there is a search option you can use to speed things up for you.
You will find that some languages have two voices: Male and Female.
You can preview voices to hear how they sound by turning on the Narrator from the top of the Settings and select a voice. It will then read that part of the setting. You can also click on Add more voices and the Advanced Speech settings that have a preview option as well.
Go ahead and take this feature for a spin and see how you like it. I would love to hear what you think of it.
—


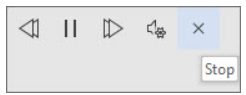
I discovered this quite by accident a few weeks ago. My mouse is acting jumpy and making double actions, so sometimes if I attempt to close something by clicking the x, I also click the Read Aloud button if what I was doing just happens to be near that part of the page. The first few times I simply couldn’t figure what was talking on my computer until I recognised a few words as possibly from an email in Outlook.
Quite a nice option but I wouldn’t use it as I’m now in a group office instead of the separate space I had before.
I have been able to access the various voices and selected the ones I want to use in my document, but no matter what I do, the ones I selected never appear in the document ‘read aloud’ portion. There’s just the three: David, Mark and Zira. Can you help?
Sue