Quick Access resides at the top of your Windows 10 File Explorer navigation pane. When you select this icon, it will display two groups of shortcuts in the contents pane, showing folders and files you have created.
As Quick Access is a virtual folder, it will behave differently than your other folders. You can drag an item to copy it to another folder or attach the file associated with it to an email message. However, you cannot delete or move a file from Quick Access. You can try, but pressing the Delete key will have no effect and the Move To option on your File Explorer Ribbon will be greyed out.
Follow the steps below:
- Right-click and select Open File Location to work directly with your files
- Only 20 files will be shown in Quick Access, which are drawn from the %AppData%MicrosoftWindowsRecent folder in your user profile. In order to manually edit the list, select one or more shortcuts | right-click and then select Remove From Quick Access
- If you would like to clear the File Explorer history and start anew with Quick Access, simply click Clear at the bottom of the dialog box
Many thanks to Ed Bott from whom I learned this!
—

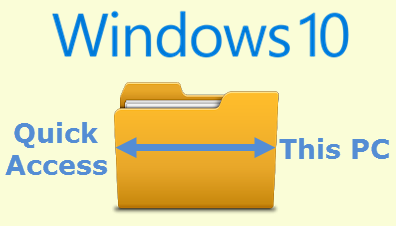
Thank you, CarolBratt,
I seriously feel that the Windows10 FileExplorer is a very cumbersome interface which tries to appease too many missions but fails to do justice to any one single need. I have helplessly watched it get revised, changed, morphed and otherwise bastardized with each WindowsOS release.
I really want my good-old FileManager with the dual-pane representation back (tabbed navigation would be a bonus).
I don’t want the see the QuickAccess, Desktop, and all of the other fake (virtual) folders like Music/Pictures/Videos/Downloads that I have never created myself.
When I do a Win+E keyboard shortcut; I expect to see my REAL physical drives to be at the very top, above everything else. I mean, after all, why would anyone enjoy their “FileExplorer” with such a screwed up visual display prioritization? Especially, knowing full well that the next WindowsOS release will most likely discombobulate it yet again?
Over the decades, I have tried so many free/pay alternatives but each offering seems to have its own peculiarities, constraints and bugs. TotalCommander, Xplorer2, XYplorer, fman, MultiCommander, FreeCommander, Explorer++, Salamander and even Directory Opus.
Argh!
RandiO – I totally agree with you. I have no use for the Quick Access nonsense. The old dual pane file explorer is adequate for my needs. Microsoft needs to understand that not everyone needs or wants this stuff.
RandiO, see you have tried various third party utilities for dual (side by side) views without satisfaction. Give ZtreeWin a try. The F8 key toggles from one to two screens and the Tab key switches sides. There is a slight learning curve to explore all the features. If you every used or heard of Xtree from the DOS days, you will love this file management utility, Mindblower!
Amen RandiO, my men wear DOS or nothing at all