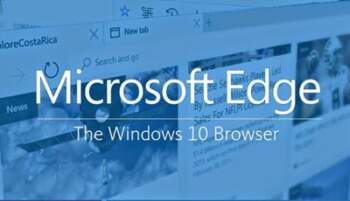Edit Images Directly In Edge
In the latest release of the Dev and Canary channels, you can start editing web images right in your browser.
Simply hover over the top right corner of any web-based image. Beneath the familiar four corner icons are two hidden icons. The first icon is the Visual Search Icon which simply allows you to open a panel of related images on the right side of your browser.
However, the biggest change is the ellipsis icon. In the current version of Edge, the first line of text says: “hide for this site”. In the Dev and Canary channels, the first line now states “edit image”.
That little change gives you a host of options to modify any web-based image. From flipping the image vertically or horizontally to rotating by hand or using the preformatted layouts. You may Crop the image at any stage. By the way, right-clicking on the image will allow you to edit the image.
Adjustments
Clicking on Adjustment on the top menu opens a panel with sliding adjustment. Six are light modifications: Exposure, Contrast, Highlights, Shadows, and Vignette. It also offers three color modifications: Saturation, Warmth, and Tint. Each of these options or a combination of options can have a dramatic effect on an image. Each of these options is manually controlled to make the image look pretty much how you would like.
Filters
If you would rather have the program manage the adjustments, the Filter feature offers 15 preset effects. In the two images directly below, the one at the top has the color dropped out and the image is made cool to reduce the visual aspect of the explosion. The one on the bottom increases the aspect of the explosion when the rocket is fired.
Crop
Crop works in pretty much the same way by giving you the ability to rotate, zoom in or out, or crop to any size. You may also Flip the image horizontally or vertically, by using the free form…
…or by selecting any of the 11 preset crops.
In the two images directly below, I used an existing image on the web and just cropped the glasses that had the holly and used it in a new image. In this case, I had to copy and paste the image and place it in an art or word processing program to add the text I wanted.
Markup
However, if you are writing with a mouse or PC pen you can use the Markup feature provided. From line size, use either of the two pens provided or click on the Highlight to give your image color. The Eraser removes individual lines created by the Markup features. The Clear all features below the Eraser will remove all lines on the image.
Summary
If you have a graphic-dedicated program, you certainly can copy the image from the web and paste it into your program and do the same or even more intricate changes than the edit feature provides. However, I think this is a nice feature for making changes to the images you want and sharing the modified images right away. I also think this is a good starting point for Microsoft Edge. Adding the ability to type using the keyboard and use fonts already installed on your machine will greatly enhance this new feature. To experience this feature, be sure to download either the Dev or Canary channels of Edge.
—