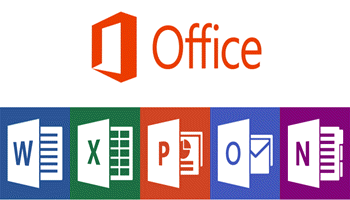Whether you are adding comments to your Word Document, Excel worksheet, or PowerPoint presentation, Office 365 will now allow you to mention another user/colleague. You use the @ sign to do so, such as you would with many apps.
What are Mentions for and how do they differ from Comments? Well, read along and learn.
You would only use Mentions when you are working with other folks on a project, so even though you can use them with a personal Office 365 subscription, you will need to add other people to your subscription to make them work. What that means is, in a nutshell, Mentions tend to be a lot more useful within a business or organization where everyone has an Office 365 license.
Of course, you will never use Word, Excel, or PowerPoint as a chat app, nor do you want to have to leave the document you are working on to send the author a message. As you all know, I am all about less time and fewer keystrokes, and so I love Mentions! In the past, you could add comments to an Office file for your colleagues or anyone else with access to the file. But why rely on your colleagues to open the file and read your comment?
Your message could be anything, such as: “Chris this Brief is verbose, can you tighten it up some?” Or, “Jean, can you show me the receipts for these figures?” Or, “Delilah, I love the first slide in your presentation– it really grabs the reader’s attention.” Regardless of what your Mention is, it will automatically send the person an email alert with a link to it. So this is much more efficient– you no longer must wait for someone to open the file to see if there are any comments.
Follow the steps below to learn how to use Mentions. For our purpose, I will be using Word, but it is the same exact process with PowerPoint and Excel.
- Open your document and select the text on which you would like to comment and click Insert | New Comment. Or, as I do, simply right-click your highlighted text and select New Comment from the menu that appears.
- In the resulting comment box that appears, key in @ and the name of the person you would like to mention. Key in your message and then click Post.
That is pretty much it. You have now mentioned a colleague. See how easy that was?
The person you mentioned will now receive an email alert that shows them your comment, the text you commented on, and a button to take them straight to your comment in the document.
Now you see why I love this– quick and very easy!
—