A Better Cut And Paste
One of the first things users learn on a computer is how to cut and paste. Because it is used so often while using a computer, Windows gives us several ways to do basically the same thing and most of the methods we have been using are not the best ones.
Right-Click – In most applications we have the ability to right-click and Copy an item like a file or folder in File Explorer and then right-click and Paste it somewhere else.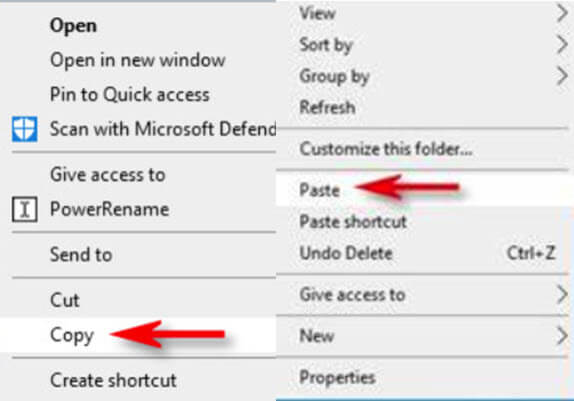 In applications like Word, once an item has been copied it can be pasted in several different formats as shown below.
In applications like Word, once an item has been copied it can be pasted in several different formats as shown below.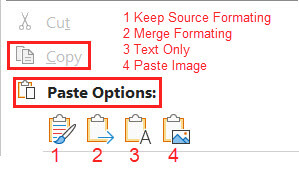
Drag & Drop – We can also Copy by right-clicking on a file or folder and dragging and dropping that item to another folder.
Control C and Control V – In most applications we can simply use the keyboard to copy [Ctrl] + [C] and then use [Ctrl] + [V] to paste.
Clipboard History
Windows can record your copied items and store them on your system. It is called Clipboard History. You can even copy on one device and have the Clipboard History sync them across your other devices.
To set it up, go to Settings > System > Clipboard. Once set up, everything you copy, regardless of the method used, will be entered in the Clipboard History. This is particularly useful if you tend to copy and paste the same items over time.
Access your Clipboard history by pressing the [Win] + [V] keys on your keyboard. It will display a list of your copied items where you only must click on them to paste them again as often as you wish.
An added benefit of using Clipboard History is having access to Emojis, GIFS, Kaomojis, Symbols, and of course, the history of your copied items.
Summary
Using the keyboard shortcut to copy and paste has been my standby for more years than I care to admit but having the items I copied available to me at any time is handy. It also does not hurt having the cell phone style Emoji and GIFS ready to paste into my writing. ![]() Even Clippy, the virtual assistant that was included in Microsoft Office versions 97 through 2003 has been brought back as a GIF.
Even Clippy, the virtual assistant that was included in Microsoft Office versions 97 through 2003 has been brought back as a GIF.
—

Thanks for the tip, Mindblower!
Thanks for the feedback MB
Discovering Win-V has been a fantastic time saver to load a bunch of anything frequently used, email address, shipping address etc. Super handy that one is.
It has helped me a lot, Gordon.
I often copy and paste passwords from my password manager. Keeping a history of my clipboard, gives me security concerns. Is there a way to opt out of saving to history certain things (or from certain apps)?
Hi Scott, you can certainly opt out of saving to the clipboard manager and you can at any time clear the clipboard but I do not know of a way to isolate certain items from being copied. To opt-out or clear, go to Settings > Clipboard and use the toggle to turn it off. or click on clear contents. This will work in both 10 and 11. You can also opt out of sharing across devices in Win 11. Hope this helps.
Jim
I seem to remember that there is a limit of the number if clips Clip History can hold – has this been updated recently?
Otto, there are no limits. Only system memory.