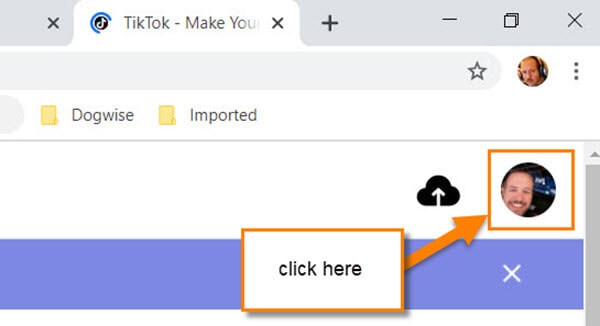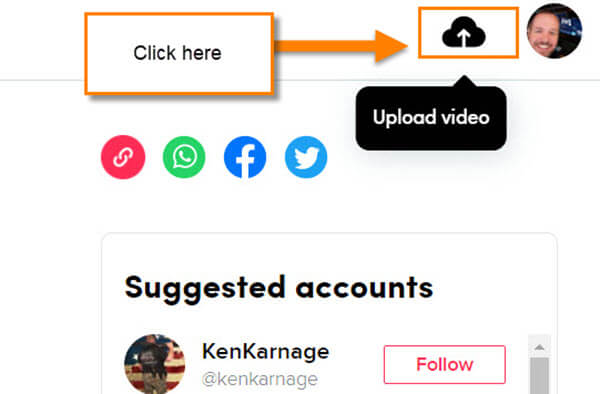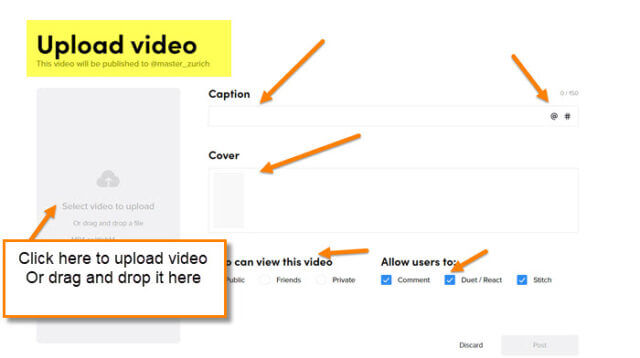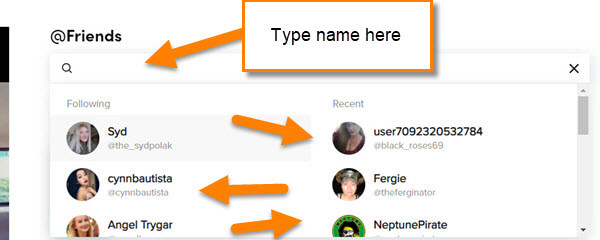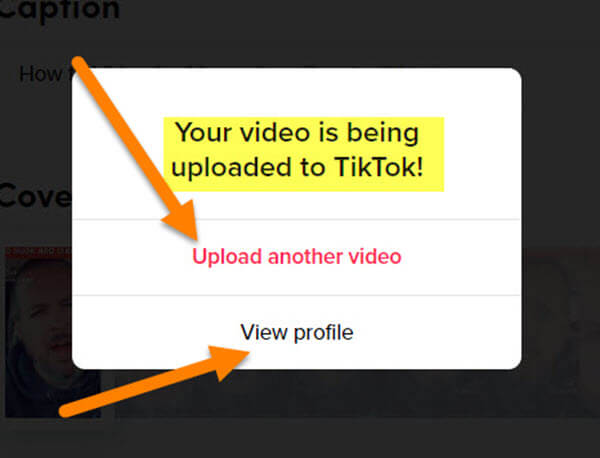Most of us by now know what TikTok is. If not then here is a quick definition from TikTok about us page.
TikTok is the leading destination for short-form mobile video. Our mission is to inspire creativity and bring joy.
Since you now know what it is we can tell you what this article is going to be about. If you know me then you know I use TikTok myself. I have written a couple of articles on the subject and created a how-to video on it as well. You can check them out here:
- How To Edit Your TikTok Profile Page – Video
- How To Save TikTok Video With No Watermark – Video
- How To Save TikTok Video With No Watermark – Article
- How To Edit Your TikTok Profile Page – Article
Since I have finished these how to articles/videos, I’ve received many questions about TikTok. One I have been getting the most is how to upload a video using their website and not the mobile app. This is a great question and I will be showing how to do that in this article. Now open up those computers and let us get started.
How To Upload A TikTok Video From Computer
Step 1: Head over to tiktok.com and log into your account.
Step 2: Once on your account home page, look to the top right, you will see your profile picture and the upload icon. For this article we are going to the profile first. Click the profile picture.
Step 3: From this menu click on View Profile at the top.
Step 4: Once on your profile page you will now click on the Upload cloud image at the top right. Yes, you could have done that at the first screen but I feel it is good to be shown how to get places multiple ways.
Step 5: Here is the Upload Video screen, from here you will see many options to fill out. The first option (and most important one) is to upload the video you have created. To do this look to the left side of the screen and click on the grey rectangle or drag and drop the video in that area.
Step 6: Once you have the video uploaded start filling in all the important information.
- Caption (Create a title of what the video is about) only 150 characters long, you can add hashtags and using the @ symbol will give you the options of people to tag (see image below)
- Cover image (they choose many images from the video so choose the best one)
- Who can view this video (select one – Public, Friends, or Private)
- Allow users to: (Here you can let them Comment, Duet/React or Stitch your video)
After all this look to the bottom right and click on Post.
Step 7: You will now see a window pop up. It will say “Your video is being uploaded to TikTok!” and then you will have 2 choices.
- Upload another video
- View profile
Choose one and you are done.
That is how easy it is to upload a TikTok video from your computer. Now get out there and start making some crazy videos.
—