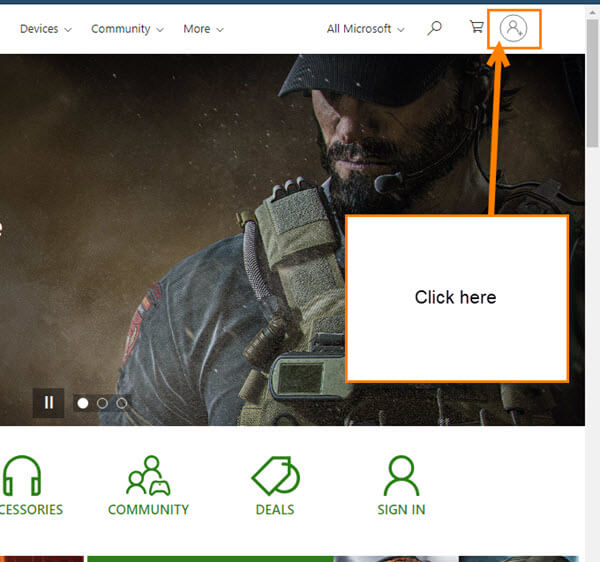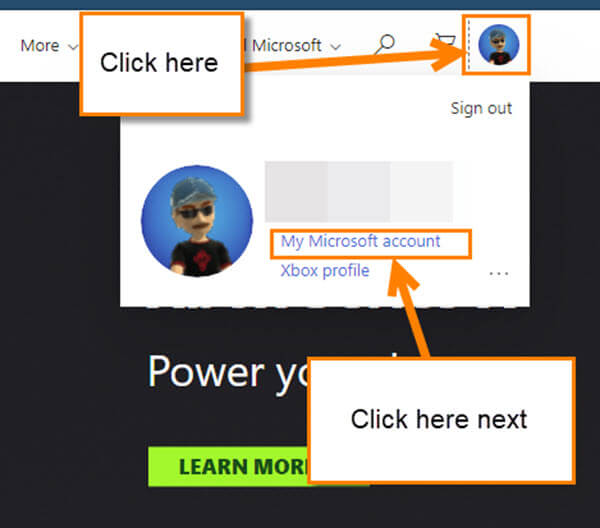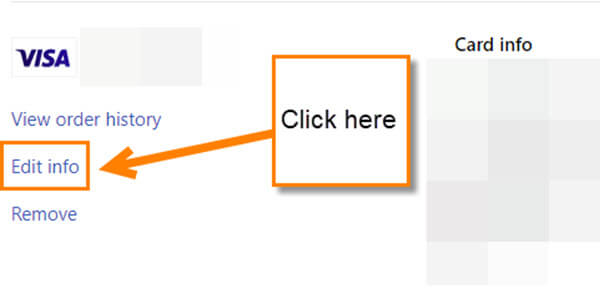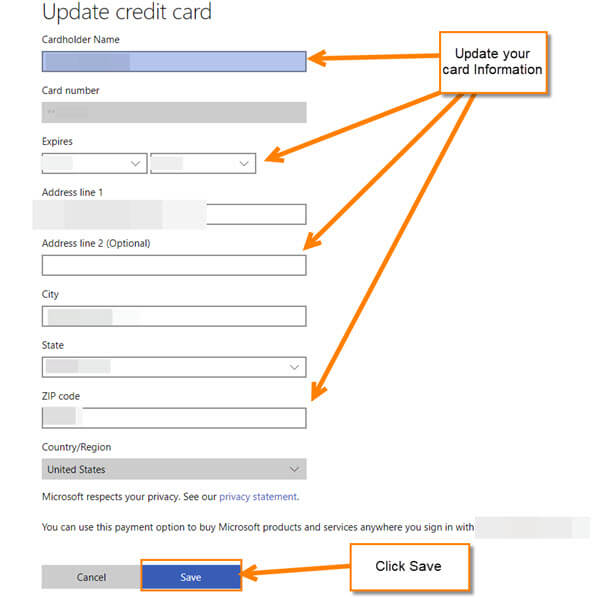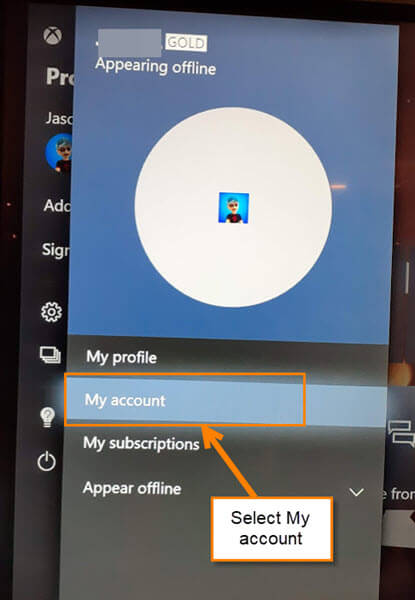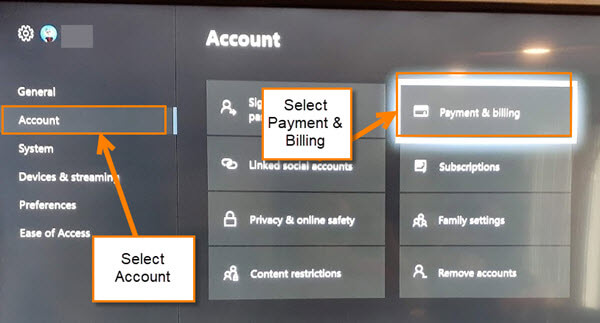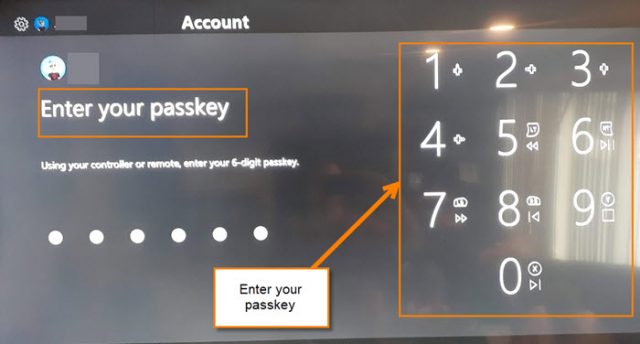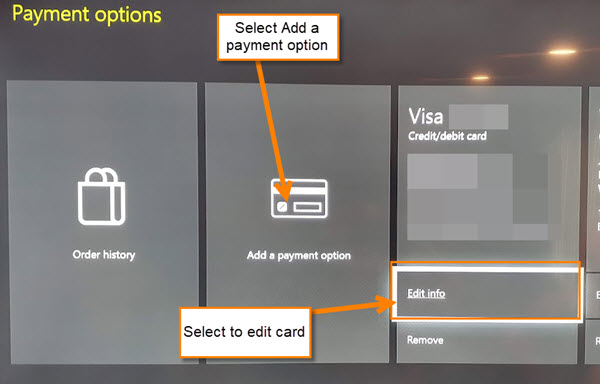We all have had our credit card /debit card expire on us. If you are like me, you might have also forgotten to update or change the card on some accounts that they are attached to. This happened to me a few months ago when my Microsoft Xbox Live subscription sent the dreaded message saying my card had expired. Now I needed to go to my account and update or add a new card to cover my annual payment. In this article, I will be showing you how to do this in a Web browser and on your console. Let us get those cards updated so we can keep playing.
How To Update Xbox Payment Method
We are going to start with our Microsoft Account online.
Step 1: Head over to xbox.com and look to the top right. You will see the sign-in option which is the Profile icon. Click it.
Step 2: Once signed in to your Microsoft account, look back to the top right and click your profile image which will bring up a menu. From the menu click on My Microsoft account option.
Step 3: On this screen look to the top for Payment & billing and click it. This will bring up a drop-down menu. From this, click on Payment options.
Step 4: Here is the screen with all the payment options. Look down the list for the card that you have connected to your Xbox account. This will show the subscriptions to the far right of the card. Once you find the right card, it is time to look at the menu on the left by the card. Here you can Remove the card totally, View order history, or Edit the card info. In this article we will be choosing the Edit Info option. Click it.
Step 5: Time to update that credit or debit card with the right info. Once you are done editing, click the Save button at the bottom. You will not be able to change the card number here since this is only for updating the card which doesn’t change the account number.
Step 6: You might want to choose a different card altogether or add a new one. To do this, go on to the Payment Options screen where you selected Update info and look to the far right of that card. Click on the Change how you pay link.
Step 7: On this screen look under the Payment Settings section. Here, click on the Change how you pay option on the right. This will bring up a list of cards you have attached to your account. Choose one of the cards or at the bottom of the list click Add a new way to pay.
That is how you do this on the website. Now it is time to show you how you can do this on the console. Now, turn on those Xboxes and let us get started.
How To Update Payment Method On Console
Step 1: You will want to head to the top left and sign in to your Xbox account. Select sign in.
Step 2: Once signed in, head back to the top left and select your profile image. This will bring up this side menu. From this menu select My Account.
Step 3: Now that we are in, make sure you are on the Account option on the side menu. Time to select the Payment & billing option to the right.
Step 4: If you have the passkey on your Xbox set up, then you will need to enter it here. After entering it, you will automatically move on. If you want to know how to create one of these passkeys, check out my article on How To Create A Passkey On Xbox One.
Step 5: Here is the Payment options screen where all the magic happens. You can easily edit the cards you have on file by selecting Edit info under the card you wish to update. Not only can you edit the cards here but you can also add a new payment method here, too.
That is how easy it is to update a card on your Xbox console. Time to get out there and share your new-found knowledge.
—