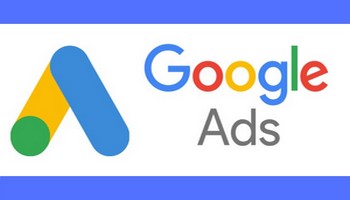This week I was working on some YouTube videos by promoting them using Google Ads. If you want to learn how to do this, check out this article:
How To Promote A YouTube Video With Google Ads
Every week I try to promote one of our videos to get more eyes on these helpful tips. I also do this with my other YouTube channels. When setting up the ad you will be asked for an Ad budget. This is important to do since you want to make sure Google is not taking too much of your hard-earned money. After I was done and had submitted all the important information, I realized I put in the wrong amount for my budget. In this article, I will be showing you how to adjust the ad budget easily after you have already submitted it. Before we move forward, make sure to check out these other articles on this subject:
- How To Add Credit Card To Google Ads
- How To Download Google Ad Invoices
- How To Promote A YouTube Video With Google Ads
- How To Set End Date On Google Ads
Time to get this lesson started.
Update Ad Budget With Google Ads
I will be showing you how to do this using my Windows 10 laptop with the Google Chrome Browser.
Step 1: Head on over to the Google Ads home page. Once on that screen, look to the top right and click Sign in. You might need to enter your username and password if you are not already signed in to your Google account.
Side Note: You can also get to the Google Ads website by looking to the top right of the screen. The screen you need to be on is the Google website and click the nine Dots at the top right beside your profile picture of the Gmail account you are logged in to select a Google App. Scroll down until you see the Google Ads logo. Click it. You might need to sign in after clicking the app.
Step 2: Once in, make sure to click on the option Campaigns on the left menu. After that, find Settings from that same side menu and click it.
Step 3: This is the Campaign settings screen that shows all your active and inactive ad campaigns. Look for the one you want to update the budget on in the middle of the screen. The header that says Budget is the column we are looking for. Click the Edit pencil to the right of the amount.
Step 4: After you do that you will get the budget window where you can adjust the budget. Type in the new amount. Now all you will need to do is click the Save option at the bottom right. Since I had this ad set up for a daily budget, the amount I put in there is per day. DONE!
You now know how to update that Ad budget after you have already submitted the campaign. Time to share this new knowledge with your friends and family.
—