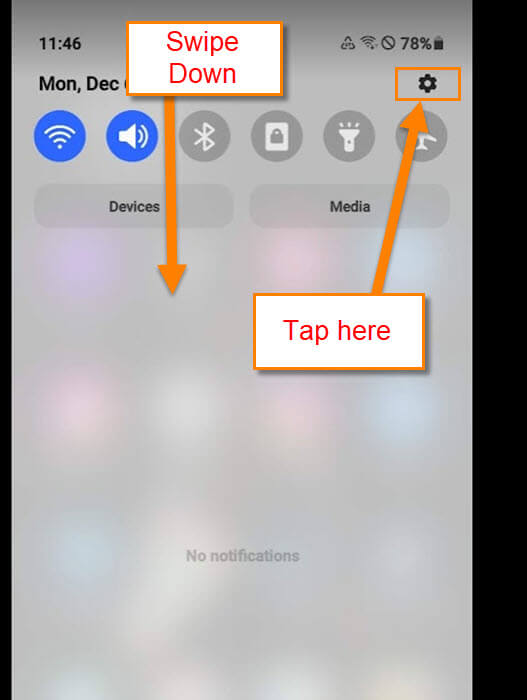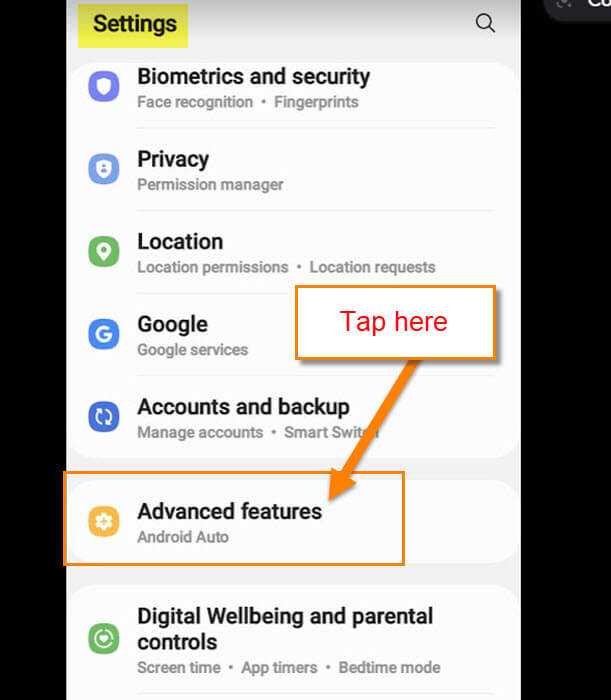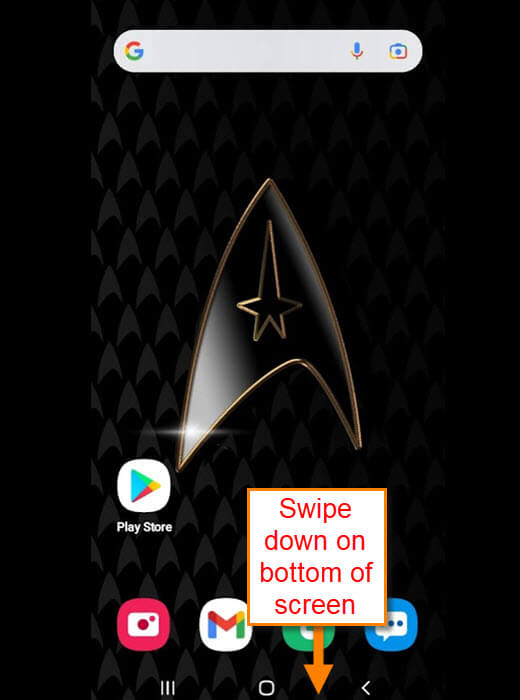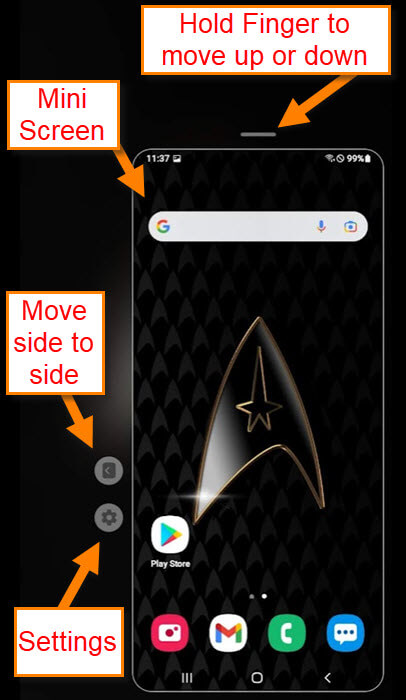I have been writing some articles on how to use your Samsung Android phone. Thinking we will keep this training going for all of you. If you missed the last few, here they are with bonus videos.
Articles:
- Set Up Samsung Lighting Styles For Notifications
- How To Make Flashlight Brighter On Samsung
- How To Pin App On Samsung Phone
Videos:
Now that we are all caught up, it is time to start the next lesson. This time, I wanted to show you how you can use that Samsung phone easier with one hand. You might be thinking “how can you do that?” Well, some of those Samsung phones have a feature called One-handed mode. In this article, I’m going to show you how you can turn it on and use it. This will make your life a lot easier when you are only able to use one hand. Time to get that Samsung phone out and learn something new.
How To Turn On One-Handed Mode Samsung
In this article, I use a Samsung Galaxy A20 to do this. Others I tested it on are an A10 and an A21.
Step 1: On your device swipe down from the top of the screen. Look for the Settings Gear Icon. Tap it.
Step 2: Once on the Settings screen, tap on Advanced features.
Step 3: On the Advanced Features screen, look for the Motions and Gestures section. Here you will see One-handed mode. Tap the switch to the right of it. Now it is turned on; head back to the home screen.
Step 4: Time to swipe down at the very bottom middle. This will cause your screen to shrink down.
Step 5: We now have set our screen to One-handed mode. The screen will go to the bottom right so you can reach it with your thumb. You can move the screen to the left, right, up, or down.
- Move to the right or left and tap the arrow button above the gear icon
- Move up or down and hold your finger on the line at top of the image. Then drag up or down
Another option you have on this screen is the settings. Tap that gear icon to the side of your small window.
Step 6: Here are the settings for One-handed mode. These are the options to choose from:
- On and Off Switch
- Reduce your display size with options (gesture or button)
The Gesture option is the one we used already. Swiping from the bottom middle of the screen. Now they give you a second way of shrinking or unshrinking your display. This is with the Home Button. All you have to do once you set that is double-tap the Home button. Might be easier than swiping. To get out of the smaller screen, swipe down again in the middle next to the Home button. If you change it to work with the Home button, double-tap that.
That is all you have to do to make your phone easier to handle when using one hand. Time to share your new knowledge with all your friends and family.
—