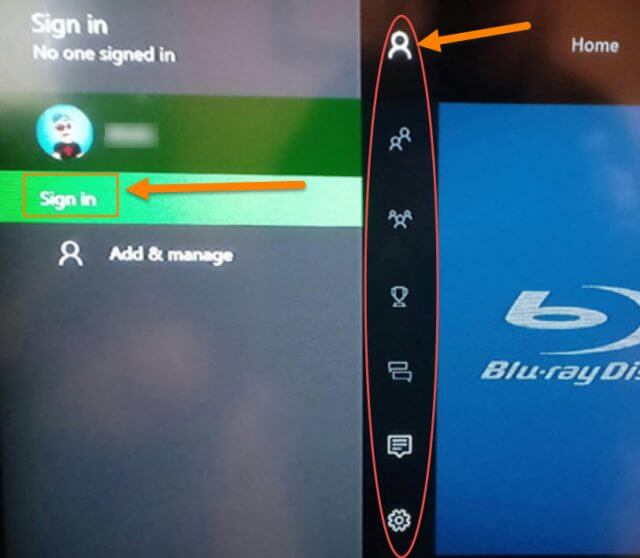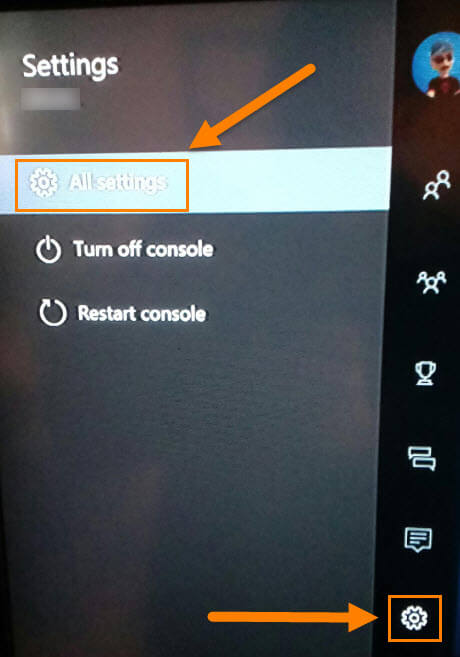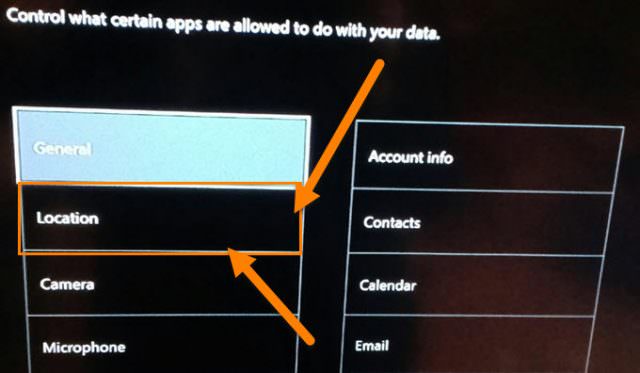So, just recently I promised my oldest son that I would buy him an Xbox One. He earned it and I always wanted one (it is for my son- I swear). With any new device nowadays there is some location tracker set up on them. Now, for myself, I’m a little paranoid and I don’t like devices being able to find my location if it is not necessary. Yes, no matter what, they could find us, but I like to make it a challenge. I think is important for everyone to know how to turn this option on or off. Pull out a pencil and paper so we can get started (yes, I went old school on you there).
Before we get started, let’s cover the Controller buttons we will need to use to complete our task. You might not think this is important, but I find it helps to cover for those who do not have much experience.
Xbox One Controller
In this article we will be using the Left Thumbstick and the A Button. The Thumbstick is used to move to the items you wish to select. Then the A Button is used to select said items. That is it and now we can get this started.
Step 1: First you will need to power up the console and Sign in to your account. Once you have powered the system up and are on the main screen you will want to use your Left Thumbstick and move it to the left.
Step 2: This will bring up a side menu and all you need to do is select your profile name. If you don’t see the wording Sign in with your profile image make sure you have the top icon selected from the vertical black bar. Now you will be able to select Sign in option under your profile image- press the A Button. Now we are all signed in.
Step 3: Next we will want to find the settings option. Just like when you logged in, move over to the left. From here move down the icon menu until you get to the sprocket at the bottom and select it. Now select All Settings at the top on the side menu.
Step 4: You will be in the Settings Screen and from here you will need to select the top option, Account.
Step 5: The following will appear to the left after selecting the Account option. You will want to select the third square over that has the Lock Icon and says Privacy & online safety.
Step 6: Here you will want to select App privacy.
Step 7: Once you are under App privacy, find the Location option and select it.
Step 8: Now, this is where you can turn off that Location Service for Xbox apps. Uncheck the box next to the Location On wording. That is it, you have now turned off the Location Service. Please make note of the warning this screen gives you: “Some Apps need location — turning it off might affect what they can do,” which is important to know. Not to worry, most apps will prompt you if it needs this feature on. Plus, if you look to the right, it should show the Apps that need permissions.
So there you have it, you can turn off your location and turn it back on. Now go and play some games.
Do you like the Location Service on or off?
—