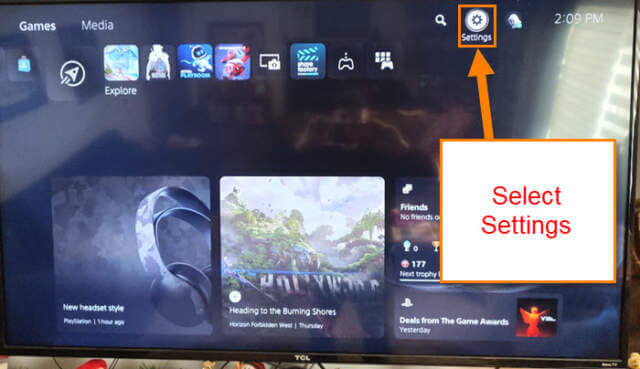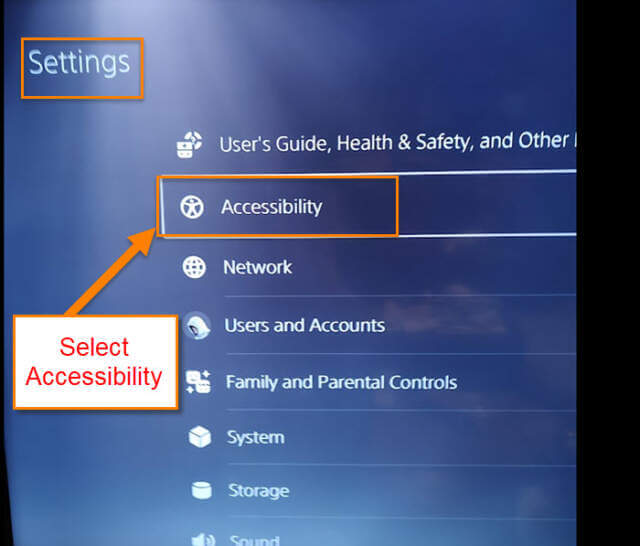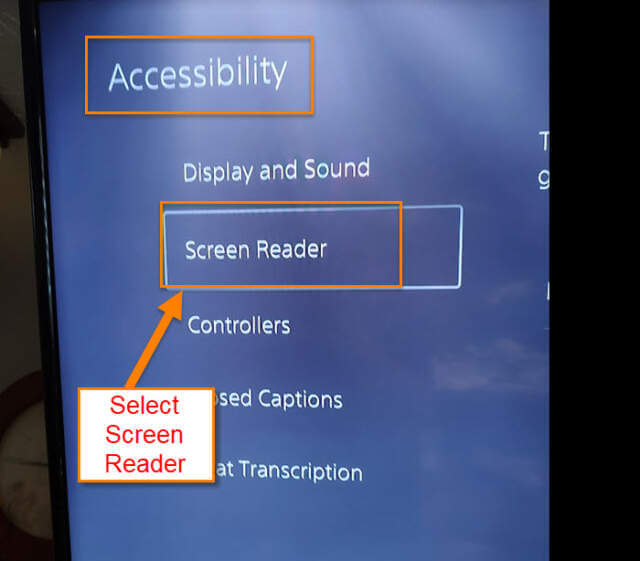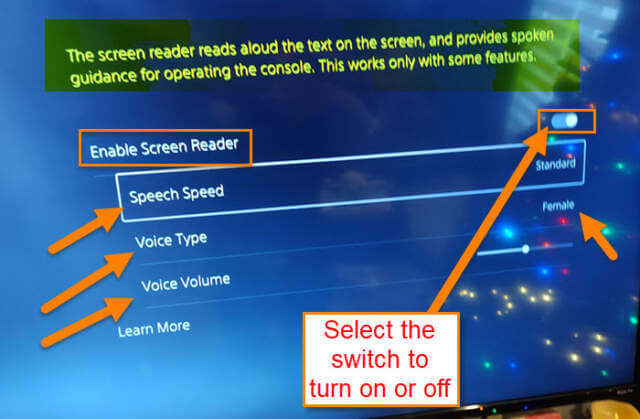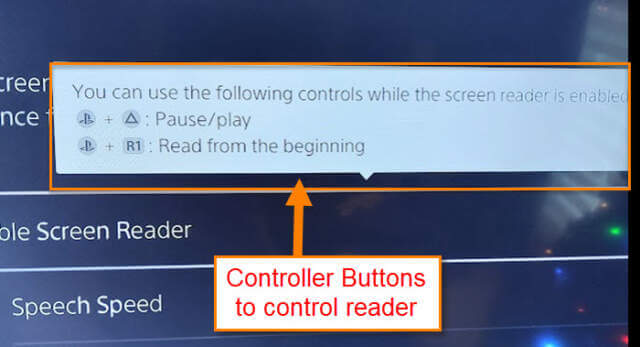Last week we went over how you can manage your PS5 notifications. You can find that article here:
How To Manage PS5 Notifications
This week I thought I would continue on the topic of this console. If you have noticed that the PS5 has a feature called Screen Reader. If it is On this can be helpful but it can be annoying. The Screen Reader feature can be helpful if you have a hard time seeing the wording on your screen. Either way in this article I would like to tell you how you can turn this feature off or on depending on your preference. Like always before we move forward on this make sure to check out some other articles I have written on gaming consoles:
- How To Set Up User Passcode For PS4 Profile
- How To Set Date And Time On PS4
- How To Turn On PS4 Voice Commands
- How to Change Your PS4 Theme
- Connect NES Console To Monitor/Smart TV
Guess it is time for us to get this class started.
How To Turn Off Voice Reading On PS5
This will be shown on the PS5 console.
Step 1: Turn on your PS5 and sign into your account. Once you are on the home screen, look to the top right. There you should see the Settings icon. Select it.
Step 2: On the Settings screen, look for the Accessibility option. Select it.
Step 3: On the Accessibility Screen, you will see a menu on the left side. From this menu select the Screen Reader option.
Step 4: Now you should have the Screen Reader option in the middle of the screen.
The screen reader reads aloud the text on the screen, and provides spoken guidance for operating the console. This works only with some features
Here, they give you some options to manage the Screen Reader (voice):
- Enable Screen Reader (this is the one that will turn off that voice if you wish not to hear it). Select the switch to the right and push X on your controller
- Speech Speed (how fast do you want it to read)
- Voice Type (female or male voice)
- Voice Volume
In this article, I will want to select the switch to turn it off. If you want to keep this feature on, you now know how to manage it. Not only that but if you look at the next image, it shows which buttons on the controller you use to control this feature.
Here is the breakdown of how this works:
You can use the following controls while the screen reader is enabled
- Pause/play (PS button + Triangle button)
- Read from the beginning (PS Button + R1)
That is all you have to do to control it when enabled. All Done!
You have now learned how the Screen Reader works on your console. Time to share this new knowledge with all your gaming friends.
—