Recently, Google sent me a notification that I would be added to Find My Device automatically. At first, I was like, ‘Fine, they track me all the time anyway,‘ also I thought that was a default on my phone. But this got me thinking, ‘Could there be a way to turn this feature off or back on if I wanted?’ What is, Find My Device, you might be asking.
If you lose an Android device or Wear OS watch, you can find, secure, or erase it remotely. You can also help a friend find, secure, or erase their lost device with the Find My Device app.
If you’ve added a Google Account to your device, Find My Device is automatically turned on.
Yes, I know that this has been around for a long time on Android phones but this is something that we all should know how to do. As always, I did some research and figured out how you can turn this feature off or on. Before you all jump into this, make sure to check out these other articles I have written about the Android phones:
- How To Fix Samsung Not Charging After 85%
- How To Show Battery Percentage On Phone
- How To Adjust Screen Timeout On Samsung
- How To Change App Icons On Samsung
- How To Turn Live Caption On Android
- How To Add Notes to Phone Contacts
- How To Turn On Notification History Android
Time to pull out those devices and get this lesson started.
How To Turn Off Find My Device
I will be showing you how to do this on my Motorola Edge Android phone and my Samsung Galaxy.
How To Turn Off “Find My Device” On Motorola Edge
Step 1: Once signed in to your phone, swipe down from the top twice. You should now see the Settings (gear) icon at the bottom right. Tap it.
Step 2: On the Settings screen we are looking for the Security & privacy option. Tap it.
Step 3: Here is where you will find the Find My Device option. Tap it.
Step 4: This is the screen where you can turn on or off this feature.
If you lose this device or any connected Fast Pair accessories, you can use Find My Device to locate them.
Tap the switch to the right of the Use Find My Device label. You will see a confirmation window asking for your phone pin/password. Type it in and it will be done. You now have successfully either turned off or on this feature.
Since we know how to do this on a Motorola phone, let us move on to the Samsung.
How To Turn Off “Find My Device” On Samsung
This is being shown on my wife’s Samsung Galaxy S22 Android phone.
Step 1: Once logged in to your phone swipe down from the top once. You will now see the Settings (gear) icon at the top right. Tap it.
Step 2: On the Settings screen, look for the option called Google (Google Services). Tap it.
Step 3: On the Google Services screen you will want to tap the All Services tab at the top. After tapping that you will see the Find My Device option on the menu. Tap it.
Step 4: This might look familiar since we saw this on the other device. On the Find My Device screen you can turn on or off this feature. To do that tap the switch to the right of the Use Find My Device option. You will be asked for your phone pin/password so type it in. You are all done!
Now you know how to turn off or on the Find My Device feature on Motorola and Samsung. Share your new knowledge with others.
—

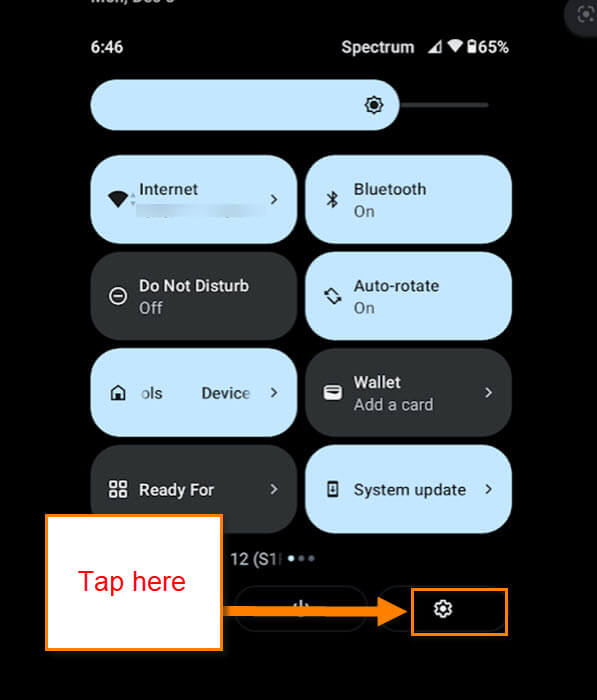
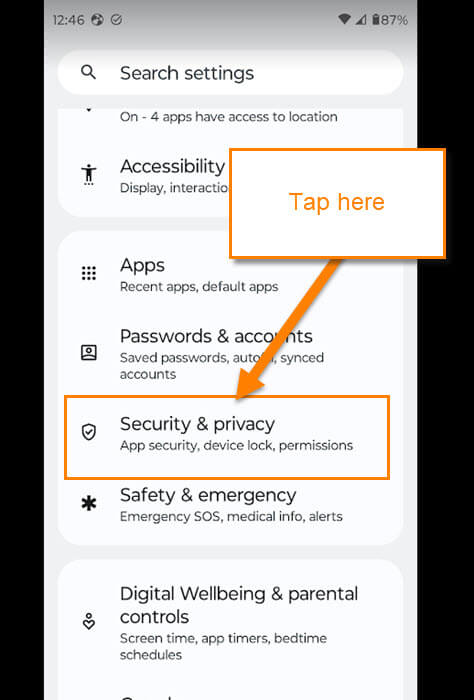
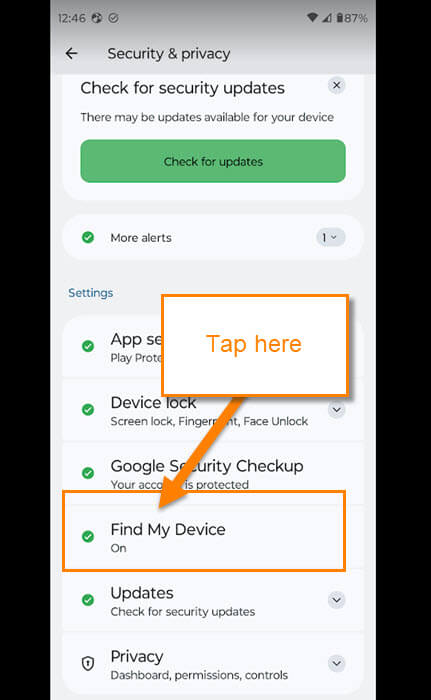
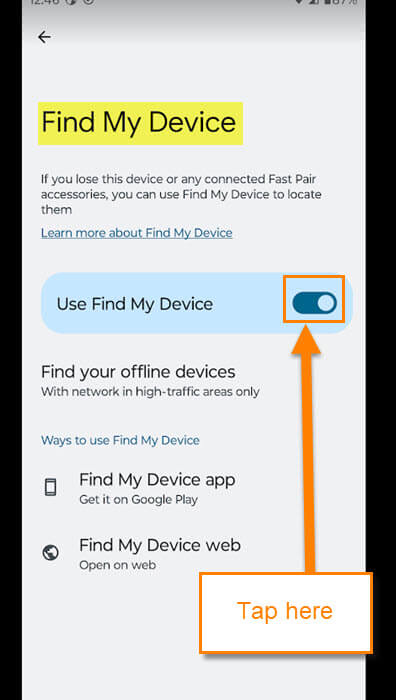
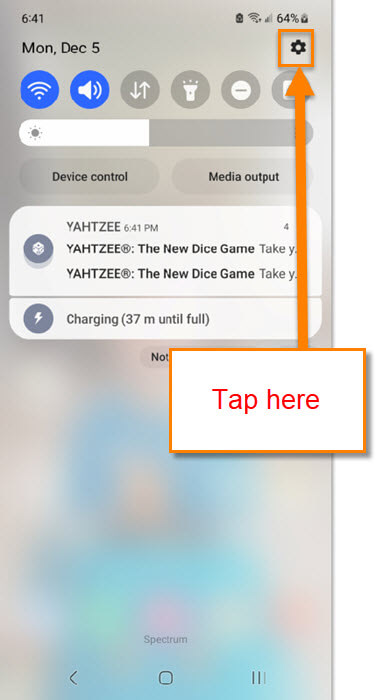
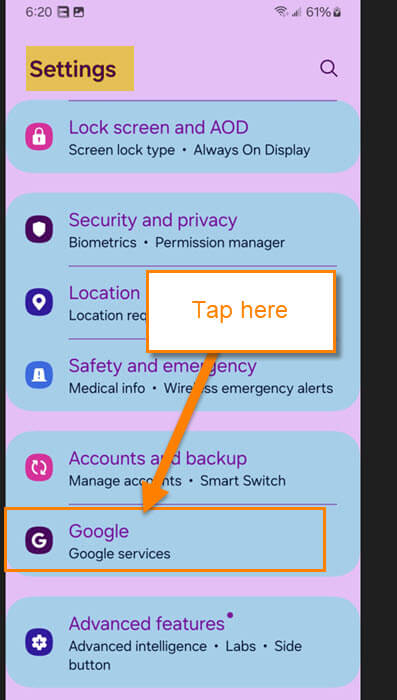
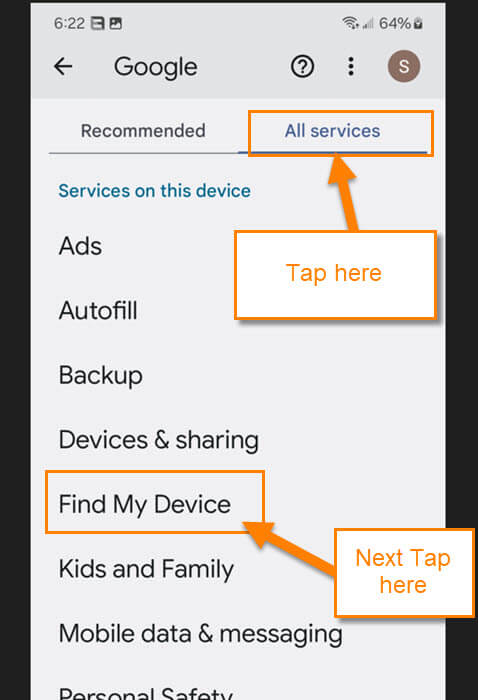

Hi Jason, unless one is doing something illegal or unethical, why would one want to turn off Find My Device?
(already subscribe)
CitizenJerry –
It was my understanding that we’d be able to retain “Find my device” by using the website, but not having to be automatically by Bluetooth to billions of users. I thought that the current change was to link up all devices via Bluetooth and only that would be opted out of, not device finding altogether.