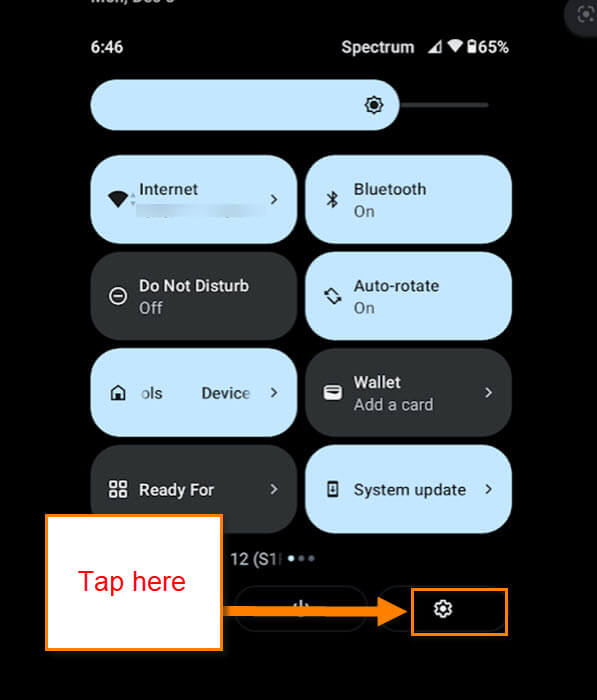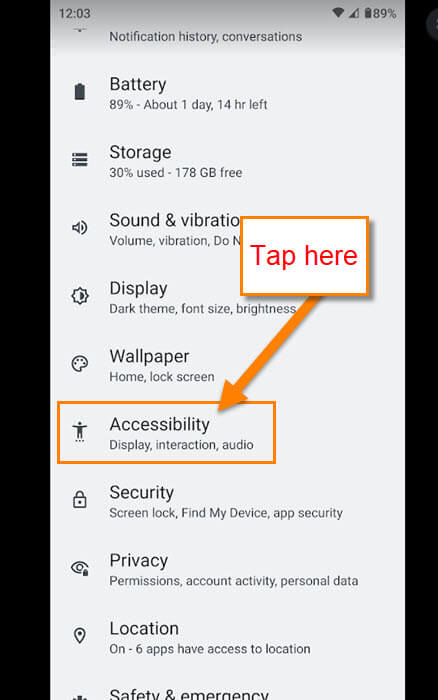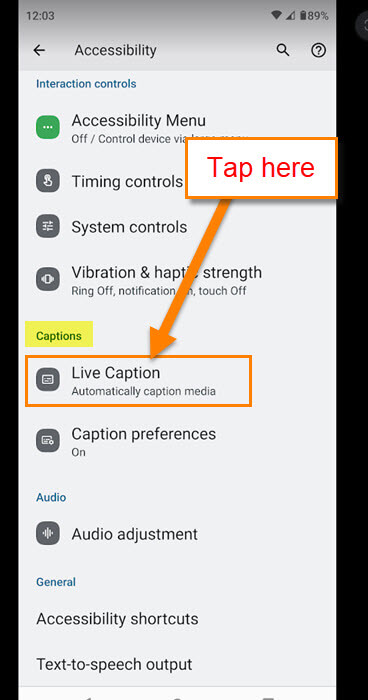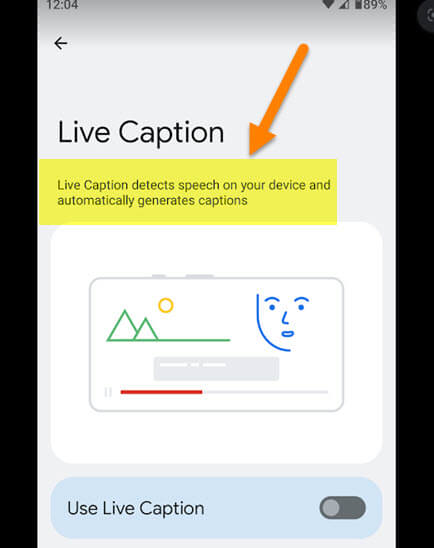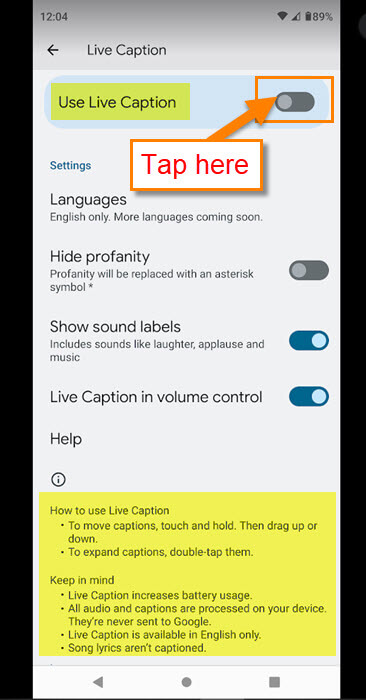I have been using my Motorola Edge Android Phone for many years now. Like all phones, Motorola loves doing updates, and sometimes with those updates, you get something helpful. This time it looks like they gave me a new feature (new to me) that I like. The new feature I’m talking about is called Live Caption. Like Closed Caption, which you use on YouTube or other services that offer it, Live Caption will identify speech on your device and automatically generate a caption. Before I get into this article, make sure to check out these other articles I have written about Android phones:
- How To Add Notes to Phone Contacts
- How To Turn On Notification History Android
- How To Change Ringtone On Android
- How To Find Wi-Fi Password On Motorola
- How To Change Navigation Bar On Android
- How To Manage Android Phone Battery
Now that you are caught up on those, let me begin the lesson. As I was saying, your Motorola phone will let you turn on Live Caption for any speech that starts on your device. I like that because at night when the kids are in bed I can keep my phone quiet. If you have kids, you know this is important. Guess it is time to get this lesson started.
How To Turn Live Caption On Android
This will be shown on my Motorola Edge Android phone.
Step 1: Swipe down from the top of your phone, twice. Near the bottom right you should see the Settings icon. Tap it.
Step 2: Once on the Settings screen scroll down until you see Accessibility. Tap it.
Step 3: On the Accessibility screen look for the Captions section. There you will see Live Caption. Tap it.
Step 4: Now we are on the Live Caption screen.
Live Caption detects speech on your device and automatically generates captions.
Since you know what this does, let us look for the On Switch.
Step 5: You will see Use Live Caption and a toggle switch to the right of it. To turn it on tap that switch. After that, you might see a pop-up letting you know this is active. You are given some choices to adjust the live captions:
- Languages (English only – more languages coming soon)
- Hide profanity (profanity will be replaced with an asterisk (*))
- Show sound labels (includes sounds like laughter, applause, and music)
- Live Caption in volume control (adds a link to this screen under your volume menu)
These can be turned on or off by tapping the switch to the right of each option. They also give you How To Use Live Caption information at the bottom of the screen. You are now all set to have your Live Captions on. Done!
Time to share this new knowledge with the rest of the world.
—