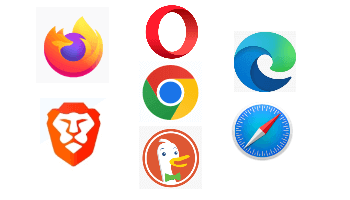You are trying to connect to a website and having an issue. Is the problem with the website, or is it with your setup? This just happened to me. Here is the error I received when trying to log into a bank account.
Here is the general procedure I used to troubleshoot the problem and fix it. The whole procedure took no longer than three or four minutes to diagnose and fix. I’m using the Brave browser, but the procedure would be very similar no matter which browser is being used.
Step 1 – Shields/Ad Blocker
The first step is to check if shields (in Brave) or an adblocker are currently enabled. Disabling this, if enabled, will usually solve the problem.
If Brave Shields is engaged, the “lion” near the address bar will be orange. If disengaged, the “lion” will be grey. To disengage the shields, click the “lion” and slide the toggle to the left. If you are using a different browser and have an ad blocker, disable it for the website. Now check to see if the site is working. In my case, the site was still not working.
In the demonstration image, shields are on for Daves Computer Tips (DCT). One should not have an ad-blocker/shield set for a site such as DCT if that site is visited frequently. The ads on DCT are not aggressive and those ads are how small sites like DCT pay the bills!
JD
Step 2 – Check In Another Browser
At this point, before proceeding further, we want to assure the site is working properly by checking the website in a different browser. On my system, I keep a copy of Chrome with default settings. My password manager is the only installed extension. Chrome is the most common browser and if the site has a problem with Chrome, it is most likely a problem with the site. In my case, the site was working in Chrome.
Note: If the error is occurring in another browser, the cause may be security software on your computer interfering with the site. Try temporarily disabling the security software to see if the problem is fixed.
Step 3 – Extensions / Add-ons
A browser extension is the next most likely cause of the misbehaving website. To quickly check if an extension is causing the problem, run the browser with all extensions disabled. Refer to this article: How To Disable All Browser Extensions With One Click.
In my case, the website was still having problems, so an extension was not causing my issue. But, if it is a misbehaving extension, you must find it. To do this, disable the extensions until you find the problem extension (see Terry Hollett’s article: How To Disable/Enable/Remove Browser Extensions).
If you have many extensions, you may want to use the split-half search method. The split-half search is a method of repeatedly eliminating half of the problems. For example, suppose there are 32 extensions, and the 17th extension is the problem. To quickly find it, we would disable the first sixteen extensions. After testing, we still have a problem, so we know the problem is in the second half (extensions 17-32). We disable half of those extensions (17-24) and the problem goes away. Therefore, we know the problem exists with one of these extensions. Now, we re-enable half of these extensions (17-20), and the problem returns. We know the problem extension is 17, 18, 19, or 20. Now, we disable one of these extensions at a time until we find the problem extension (#17). This example had four iterations instead of the 17 iterations we would have had eliminating one extension at a time.
Step 4 – Create A New Profile
At this point, we know that neither shields/ad-blockers nor extensions are causing our problem. Now, the most likely cause is a misbehaving browser setting. To find this, create a new browser profile – see this article on How To Create And Use Browser Profiles. Creating a browser profile is a quick and easy procedure resulting in a browser set at the default settings with no extensions loaded. Without affecting our main profile, we can change the settings in this profile and delete the profile when we are done testing.
The settings areas most likely to cause issues are privacy or security related. These areas should be checked first. In Chrome, Vivaldi, and Firefox first look at Privacy and security or Privacy & Security. In Brave, look at Privacy and security but also check Shields. In Microsoft Edge, check Privacy, search and services, and System and performance.
In my case, the problem was a fingerprinting setting that the bank’s website did not like. Since I want to keep this setting in my browser’s main profile, I decided to create a new browser profile called Banking with this setting disabled. I will only use this profile for banking.
Bottom Line
Troubleshooting a problem website can be done quickly if a systematic method is followed. Using this method, I found the issue with the bank’s website and the Brave browser in about four minutes.
—