Sometimes you may need to know or want to know if a program is 32-bit or 64-bit. Even though 32-bit programs can access up to 4 Gigabytes of Random Access Memory (RAM), many 64-bit Windows operating system hardware has much more RAM than that. For example, 64-bit programs could theoretically access up to 17,179,869,184 Gigabytes of RAM. If you have 64-bit hardware, you likely have more memory than 32-bit programs can use. That negatively impacts their performance.
Most likely programs in the “Program Files” folder are 64-bit and programs in the “Program Files (x86)” folder are 32-bit. However, there are times when that rule is broken. For example, if you are running the current Microsoft Edge Browser, you may find that the executable (msedge.exe) is in the “Program Files (x86)” folder but in reality, that browser is 64-bit. I don’t know why it is, but my guess is that when Microsoft Edge went from 32-bit to 64-bit they made the decision to leave it there. That also happened when Google Chrome went to 64-bit, but currently, it is 64-bit in the “Program Files” folder.
How To Do It
The foolproof way to determine if a program is 32-bit or 64-bit is to:
1. Right-click on the executable (i.e. msedge.exe) in File Explorer.
2. Go down to the bottom and click on “Properties”.
3. As shown in the image below, click on the “Compatibility” tab.
4. As shown in the image below, click on the “Run this program in compatibility mode for:” box.
5. As shown in the image below, click on the pull-down menu.
6. If you see the image in the Compatibility mode” section shown above, it is 64-bit because it only goes as far back as Vista.
7. If you see the “Compatibility mode” section that looks like the image below, it is 32-bit because it goes all the way back to Windows 95.
8. Lastly, make sure to click on “Cancel” at the bottom of the “Properties” window so that you don’t change how the program runs.
This method of determining 32-bit versus 64-bit works with all executables (i.e. all files ending in “.exe”). If you have any questions or concerns, please express them in the Comments section below.
—

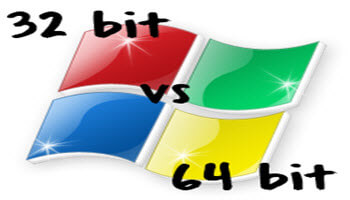
Hi Stuart. I am bewildered that many programs are still written in 32bit. The Task Manager is the ideal place to see all 32bit processes, IMHO, Mindblower!
Hi Mindblower,
Thanks for commenting. That’s a good suggestion, but I have two concerns with using Task Manager to determine “bitness”:
1. It shows only running processes. You would have to first run the program before you could determine “bitness”. That raises the concern for determining “bitness” of a program that doesn’t run or runs and immediately ends.
2. “Bitness” only shows in the “Details” – “Platform” column. By default, Task Manager does NOT show the “Platform” column. A person using Task Manager to determine “bitness” would have to know how to add the “Platform” column to the “Details” tab.
So, I could have written this column based on Task Manager, but it isn’t quite as “foolproof” as the method described.
Thanks again for commenting.
Stu