In older days it was necessary to clean out old files from time to time in order reclaim space on our small, slow hard drives. With Windows 10, this is no longer the case. Windows comes with a utility called Storage Sense bundled right in. It will automatically remove files that it deems to no longer be needed, temporary files, and files in your Downloads folder. Wait… what?! The Downloads folder?!
I know of people who use the Downloads folder as a type of storage place for a lot of things other than downloaded software. They like to keep their pictures, videos, and other data in there, too. We sure don’t need some smarty-pants utility deleting all those precious files. I know someone who keeps hundreds of files in that folder. Let’s tone down this behavior, shall we?
Getting To The Settings
- Use the Windows Key + I to open the Settings App
- Choose System
- In the left panel, choose Storage
That should bring you here:
In the above image, you can see how much space is being used in your system drive plus usage information for Apps & features, OneDrive, Temporary files, and other stuff.
To change Storage Sense settings, click the link labeled Configure Storage Sense or run it now.
Note: This window has changed with newer versions of Windows so what you see might be slightly different. You might see something like Change how we free up space automatically. I am using version 1909, for your information.
- The toggle switch at the top lets you turn Storage Sense On and Off
- Under Temporary Files, you can have it delete temporary files, Recycle Bin contents, and the almighty Downloads folder
- Using the drop-down menus in each case will give you control over how often Storage Sense does its job
- If you use OneDrive, there is also a control for that
- Finally, the Clean now button will use your current settings to do your bidding, or you can simply wait until Storage Sense sees that your criteria have been met
Storage Sense is a great feature and I think Microsoft got it right with this one. Set it and forget it. I like that.
Bonus Tip – SpaceSniffer
The first image in this post shows a simple bar indicating the amount of used and free space that is on your system drive. Pretty simplistic. If you prefer a pie chart instead, you can always check out your drive properties by right-clicking on your drive of choice in your favorite file manager and clicking on Properties in the context menu that opens. The Properties sheet will show you a cute little pie chart.
How about a real utility that shows you absolutely everything right down to the file level? Enter SpaceSniffer:
SpaceSniffer lets you filter everything and anything. It is free and it is portable, meaning you don’t have to install it. Just download it and run it. Pure and simple. Go to this SpaceSniffer page to get your free copy now and you will know which files on your system are space hogs.
As always, if you have any helpful suggestions, comments or questions, please share them with us,
Richard
—

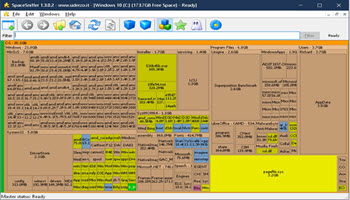
“I know of people who use the Downloads folder as a type of storage place for a lot of things other than downloaded software.” Describes me perfectly. The Downloads folder is my temporary repository for everything I do. Downloaded songs from Youtube. Output of my scanner. Where new MS Office files are stored. Where PDFs of articles online go. Everything. One place that I can’t lose.
Every few days I’ll open two windows of File Explorer with Ctrl + E, Ctrl + right arrow, Ctrl + E, Ctrl + left arrow. One window will be open to Downloads, from where it’s drag and drop to the appropriate folder in the other window.
The tip on Storage Sense is great. Some time in the past I must have set it to Never on my own computer. As you say, the default is dangerous.
Hoping someone else finds this useful.
Hi Steve,
I am quite the opposite. I store nothing in the default Downloads folder. It’s on my system drive and I try to keep that as clean as possible. Trying to avoid huge backups is always a goal. I don’t use the Windows Libraries, either, and for the same reason.
Storage Sense can be a big help, especially if you’re short on space.
I have a folder set up on another drive for that stuff and if it has more than a few items in it, I clean it out. I’m a compulsive fuss-budget and don’t like cruft. That’s just me…
Each to his/her own, I guess,
Richard