How To Create An Icon To Disable UAC On Demand
In Part 1 of this series, I wanted to make clear that there are some specific times that not having the UAC Prompt appear would be beneficial. Part 1 covered how to enter specific programs in the startup or sign-in routine that would bypass the UAC Prompt. However, there are times when it is better to have a program open without the UAC Prompt simply by clicking on an Icon you created to represent the program.
In this article, you will use the Create a Task option which is quite different than using the Create A Basic Task Wizard.
Task Scheduler
Even though the Create a Task option is slightly harder to implement, it allows you to customize icons that will open the program on demand and will not have any effect on boot times. Each task can be connected to a shortcut that will open the actual program without the UAC prompt.
Create A Task Option
Steps To elevate a specific Program in Windows
- 1 – Click on the Windows Start button and type “task scheduler”
- 2 – Click on the Task Scheduler App
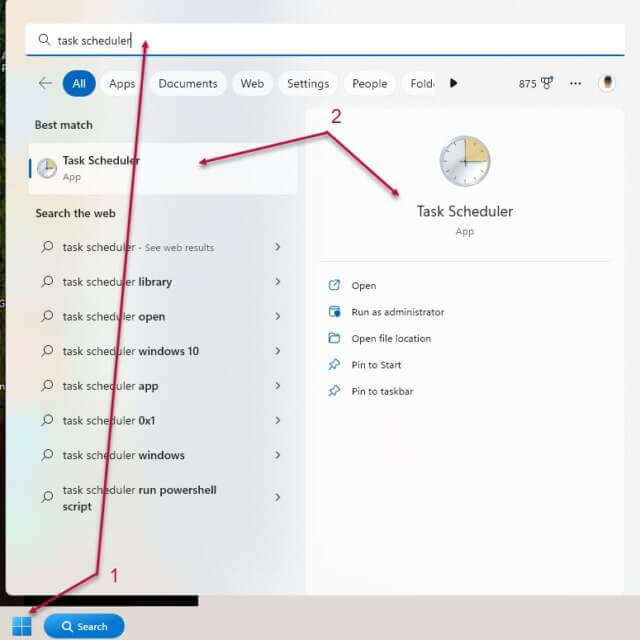
- 3 – Once the Task Scheduler window is open, click on Action in the menu
- 4 -Select “Create Task” in the drop-down menu to open a new window
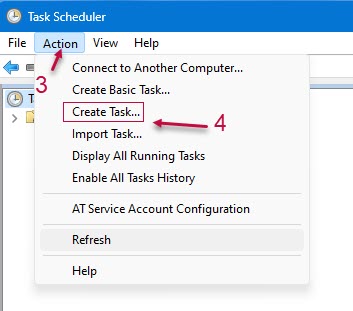
- In the General tab
- In the Actions tab
- In the Conditions tab
- In the Settings tab
After clicking on OK, your new task will be created and placed in the Task Scheduler Library. You should test it to make sure it works.
- Testing Your New Task
- q– Click on Task Scheduler Library. If you created a folder, it will be shown when you expand the Task Scheduler Library
- r – Locate and then Right-click on your new task
- s – Click run or simply select your new task and use Run in the Actions Pane. If it runs as expected, you are ready to continue. If not, retrace your steps and locate the reason it will not run
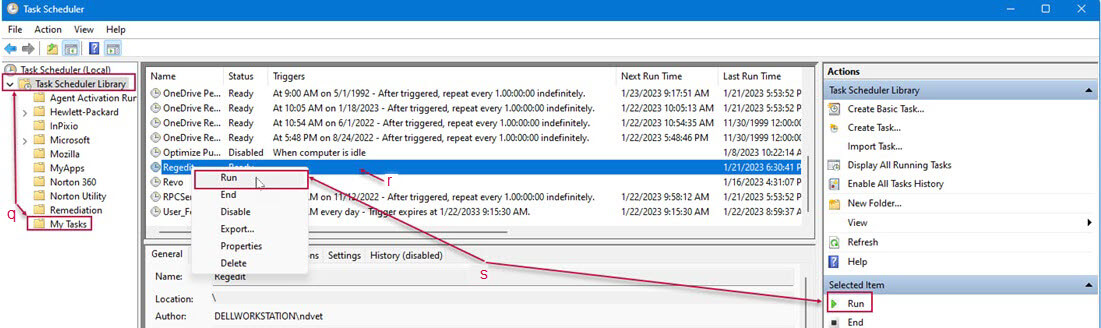
Note: If you plan to create several tasks, you might want to create a new folder like “My Tasks” within the Task Scheduler Library and place your task in that folder. This will make it easier to find them in the future. If you did create a folder, you need to click on that folder instead of the library.
Creating A Shortcut
Now that you have elevated a program you need to create a shortcut, so you can run it on demand.
- Right-click on the desktop and open the menu. Click on “New” > “Shortcut”
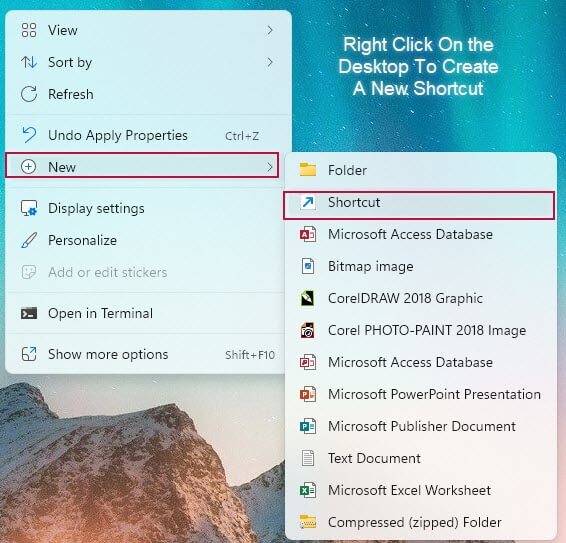
- A new window will open, you will need to enter the location of the task you created. It should look like this. “Schtasks.exe/run/tn\RevoE”**
- When entering your location, the name you enter after the backslash must be the name you used when you created the task
- Click Next and give the shortcut any name you want. This will create a new shortcut on your desktop with a basic icon
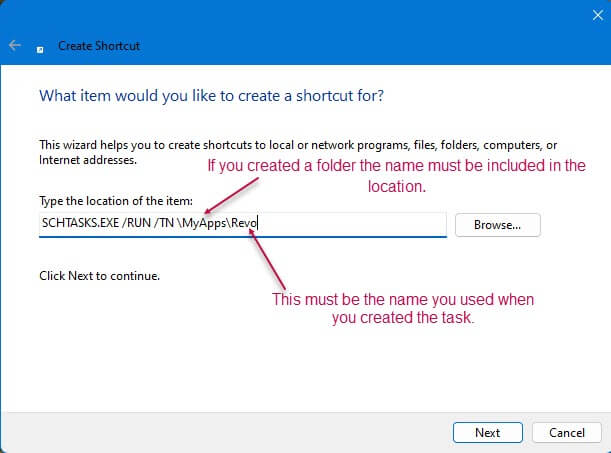
If you are satisfied with this basic icon and its location, you have finished. However, there are two additional steps that you may take:
- The first step is to relocate the shortcut to the Start Menu or the TaskBar
- The second step is to change the look of the icon to reflect the original program
![]() Click on Browse and navigate to the original program’s physical location.*
Click on Browse and navigate to the original program’s physical location.*
-
-
-
- If you do not know the physical location of the original program, you may use the Browse option. Most system programs will be in the C:\Windows or C:\Windows>System32 directories. Third-party programs will be in C:\Program Files or C:\Program Files (86)*
- Once you locate the program, highlight it and click on “Open” This will give you the icons associated with the original program. Select one and click on “OK”. >”Apply”>”OK”*
-
-
* When trying to locate the path of the original program, having the program “Everything.exe” is a tremendous help. How to use Everything is explained in Marc Thomas’s article. It will quickly locate the program and by right-clicking on the name, then choosing “Open Path”, this will give you the exact location you can navigate to when using the browse option.
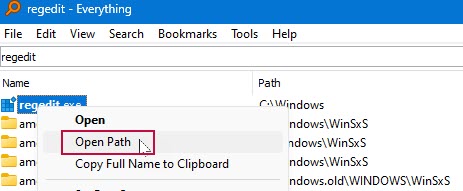 Summary
Summary
You may choose as many programs as you wish and link each of them to a shortcut. Making the shortcut look exactly like the original Icon will not change the way you use the computer; it will just do so without the warnings.
*One of the things that you will need to know is the original location of the specific program you want to elevate. This is not always obvious but by using VoidTools’ “Everything Search” it is a simple matter of putting the programs name in the search bar and locating it instantly. Just make sure that if you have the program on more than one drive you choose the correct one.
** If you created a personal folder in the task Scheduler Library, you MUST include it in the path when creating the shortcut.
- How To Stop UAC With Task Scheduler – Part 1
- How To Stop UAC With Task Scheduler – Part 2 ⬅ You are here

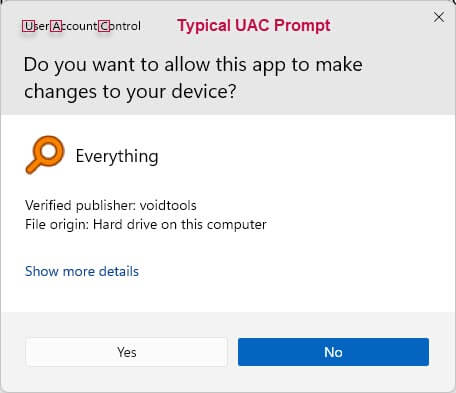
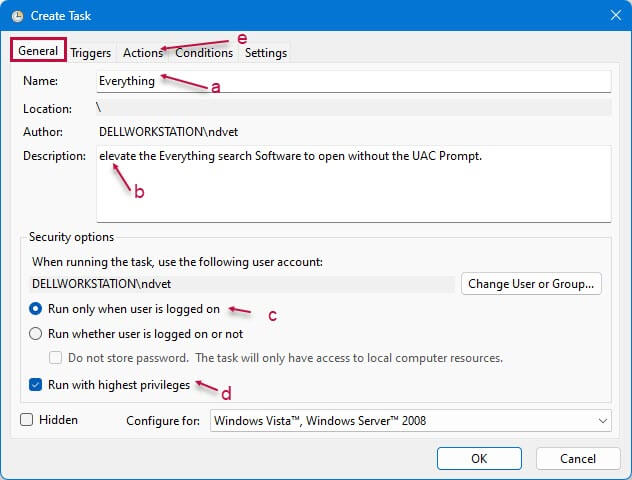
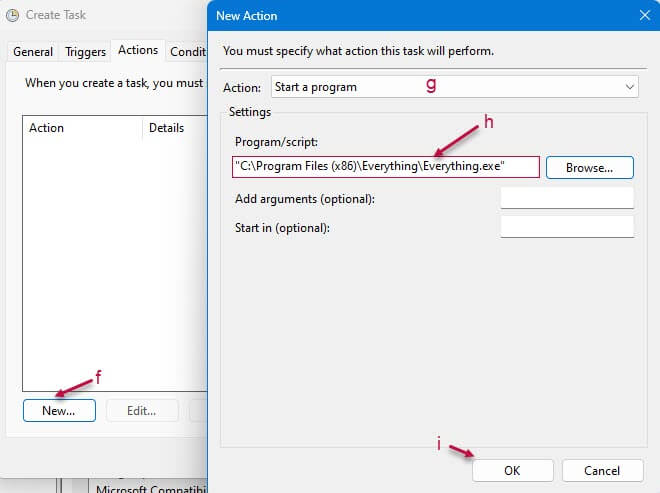



Very interesting Jim. I must have missed Part 1; do you have a link to it so that I can view it?
Kind regards.
GeordieLad
Sure thing GeordieLad, it is https://davescomputertips.com/how-to-stop-uac-with-task-scheduler-part-1/ thanks for asking
Hi Jim. It appears that this must be done from an administrator account. When I attempt to create it from a restricted account, it tells me I don’t have sufficient privileges. If I run task scheduler with administrator privileges, I can create it, but it will only run from an administrator account. Am I missing something?
Larry, which part are you refering to? Creating the task or opening the program after the task is created.
Both, I guess. I can’t create the task from a restricted account unless I run Task Scheduler with administrator privileges, but then it won’t run from the restricted account. It will run only from the admin account.
What I’d like to do is run an application that requires admin privileges, from a restricted account without having to enter the admin password every time.
Will there be a part 3, or is this the end of it?
Thanks,
Dan
Good idea Dan. I was going to layout more on the task Scheduler in another and there is enough for a couple of new parts. Thanks,
JIM
Thanks, Jim…I look forward to your article.
Dan