Chrome, A Memory Hog?
If you have ever wondered why your Chrome browser can be such a memory hog, try looking at it in Resource Monitor. To access Resource Monitor: press Ctrl + Shift + ESC to open Task Manager. Now select the Performance tab and then click on Open Resource Monitor shown on the bottom of the screen.
Once you are in Resource Monitor, click on the Memory tab and then click on the Image column to organize the process. Scroll down until you see the open chrome.exe files in the list.

Chrome handles open tabs as individual instances in memory. This does have its benefits, for example if one of the tabs crashes, it should have no effect on the remaining tabs. This does come at a price though, and that price is memory.
In the image below you will see 18 chrome processes consuming a considerable amount of memory, The reason there are more open than the 13 tabs is because Chrome also considers any extensions as a separate process. For example I have Dashlane open as an extension in Chrome and that is one of the extra processes shown.
OneTab To The Rescue
 In the next window you will see that by using OneTab, there are only four processes using memory. This saves a lot of memory that could be used by other programs if needed.
In the next window you will see that by using OneTab, there are only four processes using memory. This saves a lot of memory that could be used by other programs if needed.
OneTab does not remove the open tabs but changes them to links that are all contained on one page. (See Image below)
Simply click on any link and the tab reopens exactly as it was.
OneTab is free software and performs exactly like it is supposed to. It claims to create a 95% memory reduction and there is no signup or registration required. This is really one of the few “absolutely free” software out there. No ads to navigate, no popups asking for donations, just free.
Some of the Benefits of using OneTab
If the tab you are using contains one or more scripts, reducing them to a link in OneTab reduces your overall CPU load.
You can create a webpage from your list of tabs and share them if you wanted.
The default setting is to leave any “Pinned” tabs in place but there is a setting that will allow you funnel them to OneTab as well.
Installing OneTab
It would take longer for me to explain how to install it than it actually takes. Go to the OneTab webpage and scroll to bottom of the page. If you visit the site with your Chrome browser, just click on the “click here” link and it will install it into Chrome in 5 seconds. It can be uninstalled just as quickly.
Firefox:
OneTab has a separate site for Firefox. Follow pretty much the same procedures. There have been some reported issues in Firefox but OneTab has figured out the problem and the workaround is posted on the Ontab-Firefox site.
Summary
I have been using OneTab in Chrome for a while now and have had zero problems. I think you will find this much faster than searching your history to relocate a page or to bookmark a lot of sites you might not want.

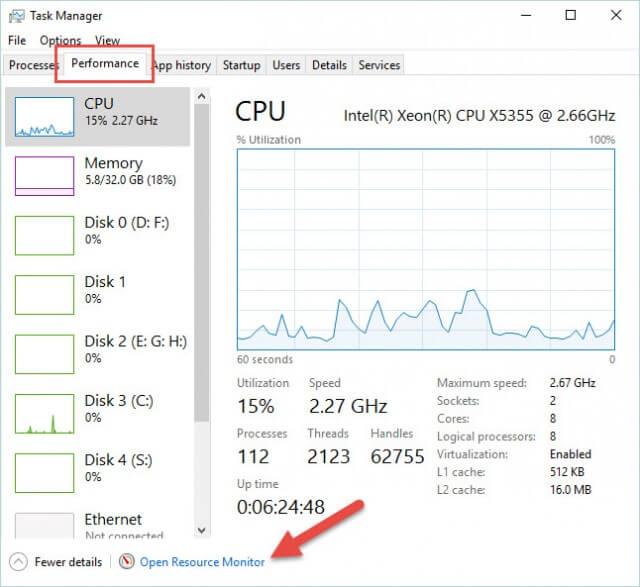
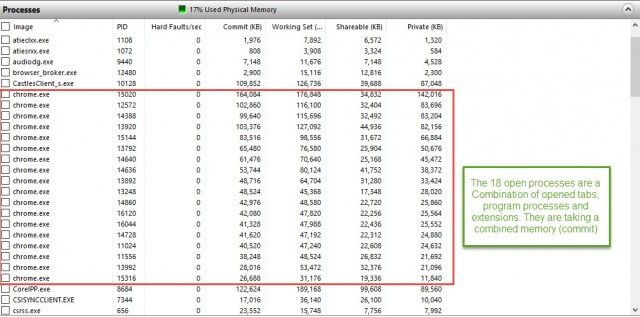

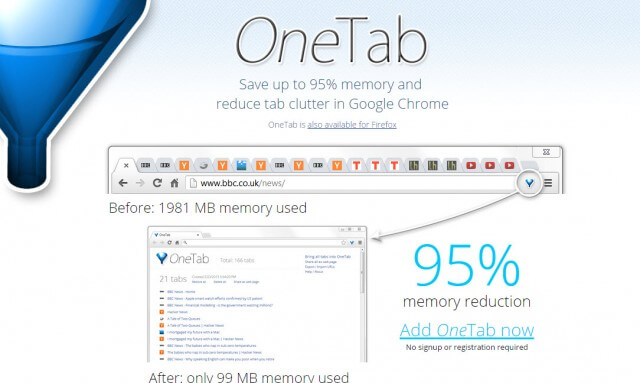
Thanks Jim! 🙂
personally, resource monitor showed NO DIFFERENCE/improvement once i had OneTab installed/running.
Tried this with both Firefox and Chrome – Canary (64 bit) and standard. Didn’t do a damned thing to reduce either memory footprint or CPU for either browser. Ruinning W7 professional, SP1. Effects are cosmetic at best, and the result is not all that cosmetic.
Not working? Just installing OneTab doesn’t automatically send your tabs to OneTab. You must right click on the OneTab icon at the right top of your browser and tell it which tabs to send to OneTab.