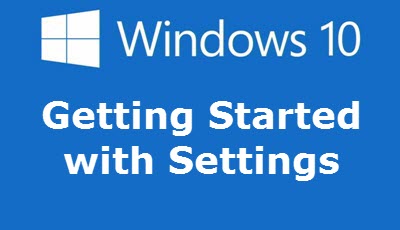System Tray Icons
If you have a lot of background programs running, you probably also have too many System Tray icons showing. This means you have two problems:
- You might have too many unneeded background programs running
- You have a very busy and cluttered System Tray (I don’t like clutter)
The first problem can be solved by uninstalling unneeded programs. At the very least, you should keep them from starting when Windows does. By doing so, your computer will start up faster, and while it is running, it will be more responsive because it doesn’t have to babysit all those background programs. How does it make sense to have a program constantly running if you only actually use it occasionally? Those wasted system resource could be put to better use for things which you are currently doing.
The second problem will be partly eliminated by fixing the first. However, there still might be a passel of icons left cluttering up the System Tray. The only icons I keep visible are the ones I need on a daily basis, or to help remind me that a given program is running so I can shut it down when I’m finished with it.
For example, I only run MalwareBytes (MBAM) once a week. MBAM doesn’t actually close when you click the ‘X’. It used to, but not anymore. So, I have MBAM’s System Tray icon show while it is running as a reminder to shut the darn thing off when I’m done with it.
Note: I really don’t understand this behavior. The free version, which is the one I use, doesn’t offer any real-time protection so why should it keep running in the background doing nothing except using up precious resources.
Hide Unnecessary Icons
This image shows the icons displayed in my System Tray. There are only nine showing, but that’s too many to suit my tastes and we’re going to hide a couple of them for today’s exercise (three, actually). You can still see the hidden icons at any time by clicking the expansion button indicated in the image.
All you have to do is right-click an empty spot on your Taskbar, and choose Taskbar settings from the context menu that opens. That will open the Settings App where you can show/hide individual icons.
In the Settings App, in the right panel, you can scroll down until you find a section named Notification area. (This is the fancy new name for the System Tray. It has been called the System Tray for decades and I see no good reason to change it now.) Within this section is a link labeled Select which icons appear on the taskbar. Click that. You should now be looking at a window similar to this one:
At the very top, there is a toggle switch labeled Always show all icons in the notification area. Obviously, if you want to always see all the icons, switch this to the On position. Ugh…
There are a few icons showing in my System Tray that I don’t need to see anymore: MSI Afterburner, RivaTuner, and Heimdal Agent. After switching their respective toggles to the Off position, they will disappear from the visible portion of the System Tray. The effects are immediate.
It should be noted here that you can also switch On any icons for programs that are not currently running. They will then be displayed when your fire up that particular program. MBAM is one such program that has its icon displayed whenever it is running on my system. You should always strive to keep the number of running background programs to a minimum. Your computer will be happier, and this will result in you being happier, too. Remember– if your computer is unhappy, then nobody is happy.
Bonus Tip
Sometimes there will be an item in the above list that is no longer installed on your computer. There is a way to clean up this list and you can find it at this WindowsTenForums page. It involves downloading and running a small Batch file (.bat) provided by Shawn Brink, the owner of the site. A reboot of your computer will be needed for the changes to take effect.
Richard
—