DrDataRAM – Using a RAM disk to speed up your PC – Part 2

This is part 2 of a two part article. I would highly recommend you read How to setup and use a RAM drive – Part 1 before proceeding.
In this segment I’d like to show you how to implement some of things we discussed in the previous section.
I have been talking a lot about what to put on your RAM Drive but I haven’t told you how to do that, so here goes…
Browser Cache Files
Cache Files are a prime candidate for a RAMDrive. They are temporary, fleeting, and don’t need to be saved. If they are deleted, they will simply be re-created by their respective browsers.
I’ll talk about the Big Three, IE, Firefox, and Chrome.
Internet Explorer
IE is probably the easiest browser to change.
There are a number of ways to open the Internet Properties Sheet. Probably the easiest is to open Control Panel and click Internet Options. That will open this window:
- Under the General tab click the Settings button.
- In the window that opens under the Temporary Internet Files tab, click the Move Folder button.
This will bring up a familiar file browser window for you to choose the new destination folder for your IE cache files. Obviously, for the purposes of this exercise, you’ll want to choose a folder on your new RAM Drive.
I believe Windows will expect you to log out then back into your account for the changes to complete. This should not involve a complete re-boot, however, so it is relatively painless.
Firefox
Firefox is not quite as straightforward but the principle is the same.
- In the Firefox address bar type: about:config
You may get a warning to be careful if this is the first time you enter the configuration page; just say OK.
- In the Search bar type: cache (this just shortens the list for readability purposes)
At this point we want to create a new string entry which does not exist by default.
If the entry called browser.cache.disk.parent_directory does not exist, you will have to create it. If it does exist, then all you have to do is change its value.
To create the entry:
- Right-click in any empty space and choose New, then String
- In the new window asking for a name use the following: browser.cache.disk.parent_directory
- You will then be asked for the string value. This is old programming jargon. Just type in the complete path to the folder you previously set aside on your RAM Drive for the Firefox cache. You can see the indicated example of mine in the above image.
Note: Do not capitalize nor add spaces; pay attention to spelling and punctuation. If you get this wrong, it won’t work. And there is no way to delete an entry from within this window once it has been entered.
To change the Value:
- Simply Right-click the Preference Name and choose Modify
I recommend re-starting Firefox when you are finished.
Note: If you are using a Firefox variant such as Palemoon or Waterfox, these settings work in those browsers as well.
Google Chrome
Google Chrome is an entirely different matter. There are basically two methods from which to choose:
- A command-line option – this works but every time Google Chrome updates to a new version, you will have to reset the command line switches. Kind of a pain…
- A Symbolic Link option – this is more complicated but at least it’s permanent; set it and forget it.
I have written a post at WinCom7 that will explain the second method in detail and you can read it at Moving the Default Chrome Cache Directory.
The first method hasn’t been attempted for quite some time now and is not covered there.
—
In all the above examples you can test that everything is working by using your favorite file manager. Go to your new RAM Drive and check the various folders while your browser is running. You should see the the cache files being placed there when you open your browser.
Temporary System and User Files
Temporary System and User Files are another set of files that have a need for speed.
If you happen to be the proud owner of a new Solid State Drive, then you will have the added benefit of reducing write operations to that drive. That is always a plus where SSDs are concerned. Also, a RAM Drive is infinitely faster than an SSD. Two birds with one stone…
Here’s how to do it:
- Go to Control Panel and click on System
- In the window that opens, in the left panel, choose Advanced system settings
- Under the Advanced Tab, click the Environment Variables Button
You can see that I have already pointed my TEMP and TMP variables to my RAM Drive (R:\).
- Simply use the Edit button to change the default folder to the new one on your RAM Drive
- You must re-start Windows when you are finished for these changes to take effect
As with the browser cache files you can test that all is working as it should by opening the RAM Drive in a file manager to see that the new Temporary files are now being stored there.
Conclusions
This has been a rather windy discussion of RAMDrives and a few suggested uses. You are only limited by your imagination and by the amount of spare RAM installed in your computer.
For your entertainment, and mine, I once installed the entire Skyrim game on a RAM Drive. It was an experiment for both my amusement and to see if I could actually get it to work. Well, I got it to work but it came at a price- about 10GB worth of RAM! I decided that was a bit much considering I only have the 16GB of RAM available on my computer. Now, if I had 32GB… hmmmm…
If you have the RAM to spare, I highly recommend sticking a RAMDrive in there. Not only is it a lot of fun to experiment with, you can save wear and tear on hard drives, reduce write operations to SSDs, and the speed benefits are palpable.
What are you using a RAM Drive for? I’d sure like to hear about any new ideas that we might try out.
Richard
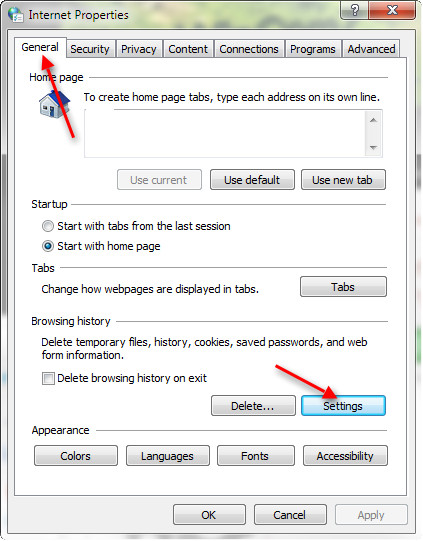

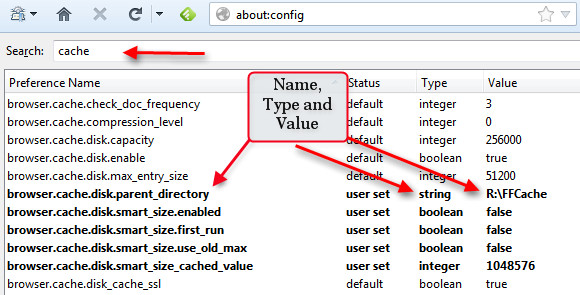


I downloaded the program but I am glad I have been following your set up information.
I have come to the conclusion this program is way over my head.I dont think I will install it,
I am pretty computer savy..but I think I would be in deep do-do if I try this.
So thank you for the tips and I am sure you saved me from making a big mistake!
Hi Linda,
I’m glad the post was helpful.
Sorry to hear that you won’t try it; then again, doing only what you are comfortable with is probably a good idea, too.
Richard
I’m glad I found your article.
I have removed a lot of unnecessary write cycles from my ssd.
We thank you
Cameron
Hi Cameron,
I’m really glad you found it useful. It surely can make a difference by limiting the number of SSD writes. And it’s faster, too 🙂
Richard
So if i my system have 4 GB of ram i should not install this?
Hi JC,
That depends a lot on how you use your computer. There is no “right” answer to this question.
If you don’t normally use the 4GB of RAM, like just for surfing the Net and not big applications or games, then a small RAMDrive might help. Maybe 512MB or so is all you need to see great improvements.
As I mentioned, 4GB is considered to be the “sweet spot” for Windows 7. Just remember that any RAM you use for a RAMDrive will be deducted from what Windows has available.
You can always try it out and see if you notice any worthy changes. You can always uninstall it if you don’t like it. No harm done.
To the contrary, you will have gained some knowledge along the way to add to your growing arsenal of Geek tools.
Hope this helps,
Richard
Will this work with a flash drive set as ReadyBoost?
Hi Bump,
ReadyBoost and a RAMDrive are two different things entirely.
FlashDrives are generally slow and you wouldn’t want to use them as a RAMDrive even if you could. The idea here is SPEED.
So the answer to your question is, “No.”
Sorry,
Richard
I use Avid Studio for making movies, mostly from YouTube, but also home movies. Will this ramdisk really help?
bob
Hi Bob,
If you have the RAM to spare and those programs do a lot of disk access, then the answer is a resounding Yes!
Richard
I have spent a couple of hours with youyr article and I am a bit frustrated… although the Temp file is perfectly saved and works at every startup, I can not automatically recupera a few other folders that I have copied/pasted and saved in the RamDisk… what am I missing?. Also, in case I decide not to use the RamDisk any more is it important to reset the Temp file settings back to C: before stopping the RamDisk definitively?…
Thanks.
JMB
Hi JM Boccio,
Sorry you’re having difficulties.
In answer to your question, “Yes, it is important that you point the TEMP & TMP variables back to a valid Temp directory. It need not be the original. You can point them anywhere. Windows just needs a place to store stuff”.
This may not be a critical step as Windows will just use a default setting, but I like to tidy things up when I’m done tampering.
It is important that you save an image of the RAMDisk before you reboot your computer. You must also tell RAMDisk to Load that image when it starts. So,
1. Copy all the files, folders, etc., that you want to use on the RAMDisk
2. Click the Save Image now button (this must also be checked if you want any changes to be saved for future use after the next re-boot. Otherwise, you’ll be using the same original copy every time)
3. Check the box that indicates you want to load that image when the RAMDisk starts
4. Close the RAMDisk box and when prompted answer “Yes”, that you want to use the new settings
5. Re-boot your system (your files/folders should now be on the RAMDisk)
I realize that it takes a bit of tinkering to fully understand how this works. I know! I had my first-time failings, too. In the end, I think it’s definitely worth the extra speed a RAMDisk affords.
Just do one thing at a time and suddenly, you’ll experience an epiphany! 🙂
That should do it and I hope this helps,
Richard
Thanks! In your step 3, when I click to Load the image when RAMDisk starts, I get a disconcerting message “The image file specified does not exist. A new, blank disk will be created. Blank disks need to be formatted…” Disconcerting because I have previously copied the required files in such RAMDisk in 2.
Also, since I installed yesterday, I am getting a lot of issues with Outlook 2003 which frequently collapses…
Kind regards,
JM Boccio, Seville, Spain
Hi JM Boccio,
You should create the drive first. Use the unformatted option and choose the RAMDisk size on the first tab.
Open the Windows Drive manager to initialize and format the RAMDisk. Re-boot your computer when you have done this.
After a re-boot your new RAMDriive should be available. Now you can copy the files/folders over to the RAMDisk, save the image and have RAMDisk Load that image at start up.
You said you made a copy of those files to the RAMDisk so you shouldn’t haven lost anything. Never put anything on a RAMDrive that you don’t mind losing. Even though this software has a Save/Load option, I never trust a RAMDrive with critical information. Always have backups of everything.
Hope this helps,
Richard
Further to my former message, I have found another serious issue: System Restore does not work now in my PC. Is this because I changed the TEMP file? How to make System Restore to work again?…
Thanks
JM Boccio
Dear Richard, I had a ramdrive before but removed it because of glitches. However, once I read your excellent article I was convinced that Dataram Ramdisk was a better choice which is running on my PC which has an i7 Intel CPU, 24G RAM (probably way too much for my needs) and 2THDD. I have Windows 7 SP1 Pro. I allocated 15G of RAM to the Dataram ramdrive. Perhaps I was too ambitious because it seems that only my browser caches and Windows TEMP/TMP run there. I would like to know how to set up Google Earth cache there but I could not find a method to transfer the cache to ramdrive. I mostly use Chrome for internet browsing and I found through disk properties of the ramdrive that only 30 to 90 mB (not G) is taken up by Chrome’s cache, Windows TEMP. My use of the PC is mostly internet browsing, checking emails in Microsoft Outlook, using Excel, MS Word and Adobe Acrobat. I often multitask with MS Word and Adobe Acrobat. Occasionally I watch movies with Microsoft Media Centre or PowerDVD. I think I now have allocated too much RAM to Dataram ramdrive. Unless I can load whole programs in ramdrive (if I knew how) instead of just browser caches and Windows TEMP/TMP then I probably only need a ramdrive of 1G or less. With my use of browsers, Outlook, Word, Acrobat and video programs, how can I take advantage of a ramdrive and use most of my excessive RAM? In my case, do I only need 1G of ramdrive for browser caches and temp folders? regards, James, Sydney, Australia
Hi James,
“I allocated 15G of RAM to the Dataram ramdrive. Perhaps I was too ambitious because it seems that only my browser caches and Windows TEMP/TMP run there. ”
A 15GB RAMDisk is indeed huge. “Ambitious” is probably a good word to use 🙂
“I would like to know how to set up Google Earth cache there but I could not find a method to transfer the cache to ramdrive. I mostly use Chrome for internet browsing and I found through disk properties of the ramdrive that only 30 to 90 mB (not G) is taken up by Chrome’s cache, Windows TEMP. ”
Google Earth and Chrome are two different programs. Let’s start with Chrome, the browser.
I usually limit my browser caches to around 50-100MB. I have a 10mbps connection so that size is just fine for me. Slower connections should have larger caches. Your 30-90MG cache should be just fine and is normal. There are ways to increase the cache size. The techniques vary by browser, but I don’t know why you would want to do that.
Google Earth, on the other hand, will chew up hundreds of MBs of drive space for its cache in the first few minutes of use.
Since you have the RAM available for a huge RAMDisk, Google Earth is a prime candidate. Moving the Google Earth cache is not a straight-forward task and requires an article of its own. It just so happens that I have already written one. You can read it here: http://www.wincom7.com/2012/01/how-to-move-the-google-earth-cache-files/
Just be sure the RAMDrive is working as expected before attempting this change.
“My use of the PC is mostly internet browsing, checking emails in Microsoft Outlook, using Excel, MS Word and Adobe Acrobat. I often multitask with MS Word and Adobe Acrobat. Occasionally I watch movies with Microsoft Media Centre or PowerDVD. I think I now have allocated too much RAM to Dataram ramdrive. Unless I can load whole programs in ramdrive (if I knew how) instead of just browser caches and Windows TEMP/TMP then I probably only need a ramdrive of 1G or less. With my use of browsers, Outlook, Word, Acrobat and video programs, how can I take advantage of a ramdrive and use most of my excessive RAM? In my case, do I only need 1G of ramdrive for browser caches and temp folders? regards, James, Sydney, Australia”
If you have lots of programs open at the same time, Windows needs to have RAM available to avoid having to use a page file. With 24GB of RAM, you should never need a Page File.
By allocating 15GB RAM to the RAMDrive, you effectively reduce the amount of RAM that Windows can use to roughly 9GB. That is still way more than most people have. With that much RAM, I wouldn’t expect Windows to have any problem running several programs at once.
There is another side of the coin, however, and it is solely a personal opinion. I don’t create a RAMDrive larger than I actually need. If you will only be using it for browser caches and temp files, then a 2-4GB RAMDrive will be more than sufficient. You must keep in mind that when you install programs, many of them use the TEMP and TMP environment variables. If these programs are particularly large they may not fit on the RAMDrive, and will therefore crash.
Another thing to consider is if the program you are installing requires a re-boot and expects to find its files in the Temp directory, and you do not Save the RAMDisk at shutdown, you will again experience a failure. Just some things to think about.
My advice? Create a RAMDrive the size of which fits your needs and no more.
One more thing– I have spent many hours playing around with a RAMDrive. I have installed entire programs on the RAMDrive. I even installed Skyrim in its entirety (15GB) on a RAMDrive once. The bottom line? It’s not worth the trouble.
You’ll gain the best and most noticeable results by placing files that change often and quickly on a RAMDrive. Aside from the obvious cache and temp files, database files come to mind.
I hope this long-winded reply has helped in some way,
Richard
Hi Richard, since I successfully created a symbolic link for Chrome cache to store in my ramdisk – Chrome deletes the link on start-up. I recreate the link successfully but when I start up Chrome it disappears. Do you know how I can keep Chrome from breaking the link when it starts up? regards, James
Since I successfully created a symbolic link for Chrome cache to store in my ramdisk – Chrome deletes the link on start-up. I recreate the link successfully but when I start up Chrome it disappears. Richard, do you know how I can keep Chrome from breaking the link when it starts up? regards, James
Hi James,
Something has changed in recent versions of Chrome. I’ve been having the same issues and have not yet found a solution.
Yet, Palemoon, Firefox and IE are still behaving; three out of four ain’t bad 🙂
I don’t even use Chrome anymore. It’s gotten too bloated, Google adds stuff behind the scenes and I like to know what’s going on. They recently installed Google Drive on my computer without asking permission and without my knowledge. I only discovered this when uninstalling another program.
If you have a 64-bit computer I might recommend trying Palemoon. It’s a 64-bit Windows-specific compilation of Firefox. It’s really fast,
Richard
Dear Richard, Thank you for your comprehensive reply and explanation. It is pertinent and not long-winded. I have already reduced my ram drive to 10G before seeing your reply. It was quite a hassle. The Ramdisk configuration utility would not let me adjust the size of the ramdrive. It kept reverting to the 15G size. I found it easier to to uninstall the ramdisk software. A simple uninstall was not enough as it left remnant files in the Program file folder. I had to delete that too. A re-install from scratch enabled me to switch to 10G. But now that I have seen your reply I may reduce that further. Regarding Chrome, it simply refuses to cache to the symbolic link to the ramdrive cache and as I said, deletes the link upon start-up. I switched to Chrome as my browser as it was faster than IE and wasn’t so prone to security attacks. I live in Sydney, Australia and I have a cable download speed of 28Mbps and upload speed of 1.15Mbps when tested against another Sydney server. But lately I’ve noticed that when I use Chrome to access websites (news etc) which have embedded videos, the videos sometimes pixelate or stall. No amount of tweaking Chrome helps except sometimes clearing the browsing history which also clears Chrome cache helps. I like Chrome better than IE but since IE 10 is supposedly more secure and because I can move the cache to ramdisk I will switch to IE as my default browser. I’ve noticed with ramdisk IE performs with rapid speed. I haven’t yet checked how videos viewed through IE perform. Palemoon sounds good as my Win 7 Pro is 64 bit. I may try it later if I can easily transfer all my favourites etc. I have favourites on the Chrome bookmarks bar which is a feature I will miss. It would be nice to transfer bookmarks from there to IE bookmarks bar.
Regarding Google Earth, I will check your previous article on how to set up its cache. Thanks for that.
Another question, I have a Toshiba notebook (750GHDD, 6G RAM, i5CPU Win 7 Home premium 64bit) and I want to know whether 2G of ramdrive is preferable for that given that I use it much the same as the desktop? Sorry about my long-winded reply! Thanks, James
Hi James,
Palemoon will offer you a chance to import your bookmarks from other browsers upon installation. I use a plug-in called Xmarks to keep my bookmarks synchronized across my various devices. It works well in both Firefox and Palemoon. I have not tried it in IE or Chrome.
I envy you your connection speed. With speeds like that you probably don’t need a cache of more than about 25MB or so. Having large cache sizes with fast connection speeds is a waste of disk space. That includes the RAMDisk, too.
Regarding your laptop, I would definitely keep at least 4GB for Windows to use. More if you don’t need a lot of RAMDisk space.
Hope this helps, my long-winded friend 🙂
Richard
Great help! Thanks Richard, James 🙂