How To Keep Your Printer On
It has been a while since I purchased a new printer and was very annoyed when it would continually go into sleep mode. Having to turn on the printer before printing remotely from my mobile devices and even from my PC made it very frustrating.
I thought the problem was an auto-sleep feature on the printer but after searching through all the printer settings and documentation, I could not find a single mention of how to keep my printer on.
Easy Fix
Like any other “easy-to-fix” problem, it is simply a matter of knowing what to do. So, if you have been living with this problem, you are not alone. Now that I know the fix, I have checked the printers of some of my clients and they thought it was normal that they had to turn their printer on each time before printing. This quick tutorial will show you how to have your printer ready to print whenever you want and how to set aside specific printing times if needed.
Windows 10
If you are using Windows 10, open Settings > Devices > Printers & Scanners and click on the name of the printer you want to remain on. Click on “Open queue”. While in the print queue, click on Printer then make sure there is no checkmark in front of “Use Printer Offline”.
Windows 11
If you are using Windows 11, open Settings > Printers & Scanners and click on the name of the printer you want to remain on. Scroll to the bottom of the printer settings and select “More devices and printer settings”. Double-click on the printer icon. It will open the Printer Queue. Select Printer in the menu and remove the checkmark next to “Use Printer Offline”. That is all it takes to keep your printer turned on.
Set Print Times
If you want, you can set the printer to start printing anything in the print queue at a specific time. This feature was originally intended to help office users share a busy printer preventing their documents from being printed and mixed with a co-worker’s documents. It can, however, be used to prevent a noisy printer from starting to print until you want it to. Anything you send to the printer will remain in the print queue until the specified print times you set. You can change the settings from Always Available to Available From and set the specific times you will be using the printer.
Summary
Most of you are probably already ahead of me on this tip but I wanted to share to help those of you who might not be aware.
—


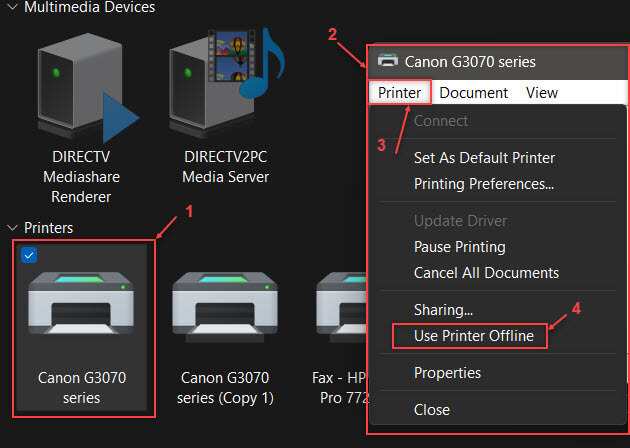
Hi Jim. Does this only apply to a standard printer, thus MFU’s are exempt, Mindblower!
Hi MB, to be honest, I don’t remember having to do it with my MFB but it is 12 years old. I would suspect if the MFB kept turning off it would apply. One aspect not mentioned in the article was my new printer is hard-wired USB and kept turning off. Once I corrected the issue through my PC, I noticed that my laptops had the checkmark for Print Offline but checked, and still worked. I figured that once my PC turned it off it could ignore the other computers and mobile devices attached.
Good to know Jim. My MFU is over 12 years old, also hard wired and works very well. In the past I used it as a photo copier or just to print out a manuals, Now I mostly use the scan mode from the computer. It comes to life quickly executes any task and then shuts down, maybe to a standby mode, Am unable to use the instructions you supplied. It is a black laser unit and a refurbished cartridge lasts me several years, Mindblower!