If you are like me, you use your computer at night, especially when the children finally go to bed and there is finally some free time. When we use our computer at that time, we normally have the lights off or low– hoping to keep the kids from waking up. Unfortunately, the screen can be very bright when the other lights aren’t on and this can be hard on your eyes and make it harder to get to sleep after a long time staring at the screen at night. If you didn’t know, Windows 10 has a Night Light mode. What this does according to Microsoft is this:
Sleep Better – Night light can help you get to sleep by displaying warmer colors at night. Select Night light settings to set things up.
I know there must be some science behind this but all I was interested in is reducing the annoying brightness of the monitor to keep my eyes from getting any worse (I wear glasses already!). If it will help me get some sleep, then even better. Time to show you how you can set up your night light.
How To Set Night Light On Windows 10
Step 1: Log in to your computer. Now click on the Windows icon.
Step 2: In the Windows menu, click on the Settings icon (Gear) to the left.
Step 3: On the Settings screen you will need to click on the System option at the top left.
Step 4: Now you should be on the Display section. If not, look to the left and click on the Display option. Once you are here, you will see the Brightness option at the top and right below that should be the Night Light switch. Click the switch to turn it ON. Once you have done that, make sure to Click the Night Light Settings right below the switch because I think you all deserve to know more…
Step 5: Here is the screen where you can adjust the settings of your night light. The ON button is at the top and you can even manually adjust the light’s intensity.
Step 5.1: Also, you can schedule when the night light will turn on and off, which I find to be the best way to use this feature. All you need to do is click the schedule switch and set your times up. After you are done adjusting everything, there is nothing else to do but enjoy your sleep.
That is how easy it is to set up the Night Light option in Windows 10. Now it is time to get a good night’s sleep.
Here’s A Short Video To Show You
To watch more How-To videos like this one, check out our Daves Computer Tips YouTube Channel. We’ll be adding more videos in the future.
—

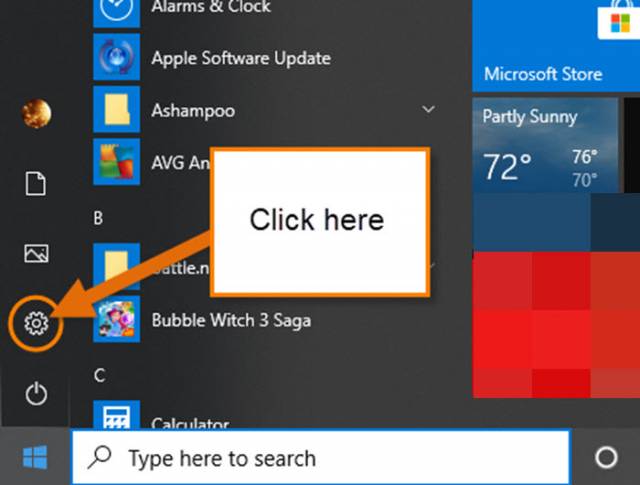

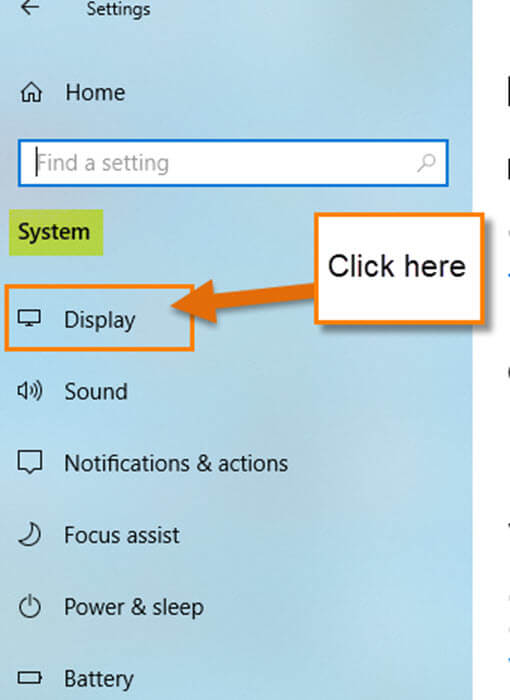
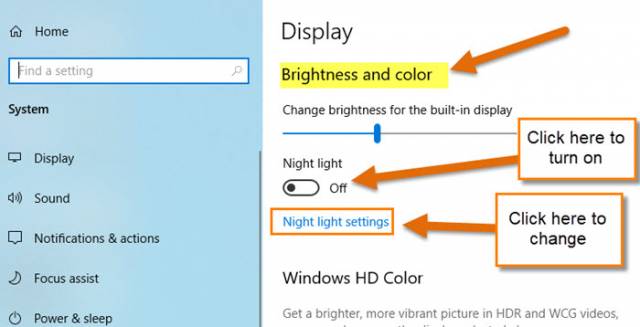
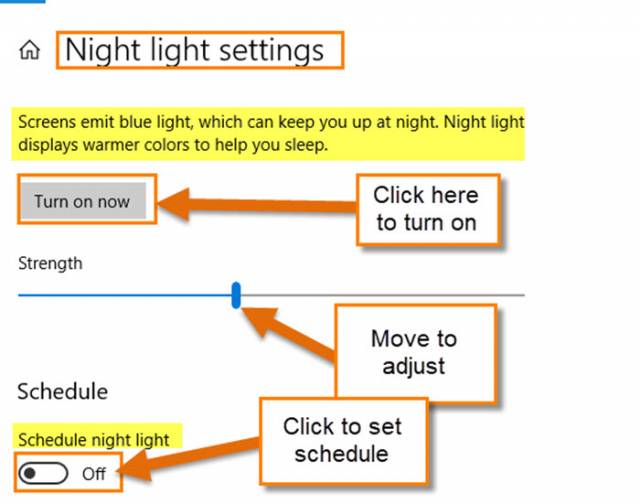


Thanks a lot.