Many users find themselves with the starting page for the browser they are using changed by some unknown source. Some have just left the defaults that came with the browser and have to manually open their favorite website each time they open the browser.
When you open a browser, the first website you see shows your home screen in the first tab (left tab). If you had set it to show more than one website, the others will be in the additional tabs to the right. When you click to open a new tab, that tab will open to the website you assigned.
There is an easy way to set the default home page in each of the browsers. Let’s see how to do that in some popular browsers.
Firefox

Click the menu button in the upper right corner (the three lines)
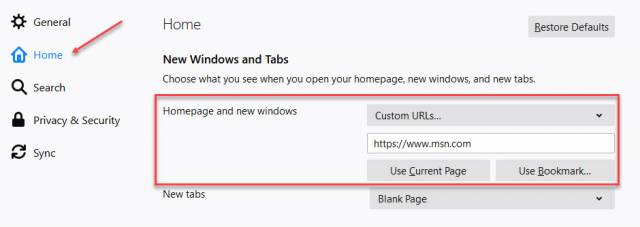
Select Options and then Home.
Under Home page and…, set the Home page to whatever site you want to see when you start up Firefox. My choice is www.google.com, yours might be www.msn.com or something else.

Set New tabs to either a Blank Page or to the Firefox home page.
When you have set up your preferences, close Firefox and reopen it to see the results.
Brave
Menu button (red circle in upper right) > Settings > scroll to bottom.
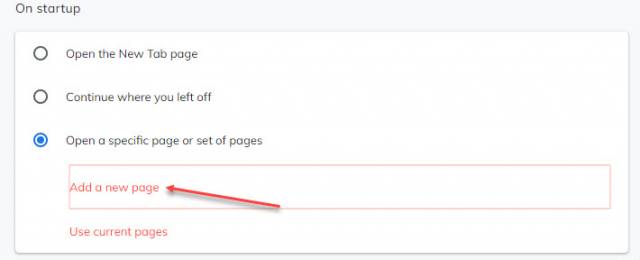
Click the Open a specific… radio button and then click Add a new page.
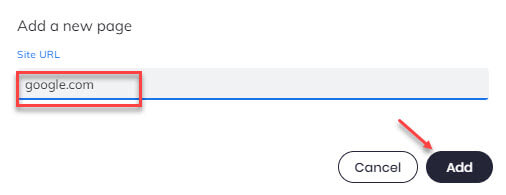
Enter the URL of the page you would like to set as home, then click Add.
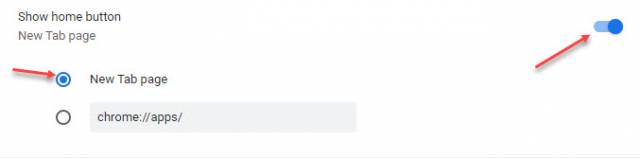
Scroll up to locate the Appearance section. Be sure the Show home button switch is on and then click the radio button to set the New Tab page.
When you have set up your preferences, close Brave and reopen it to see the results.
Google Chrome
Click menu (three dots in upper right) > Settings.
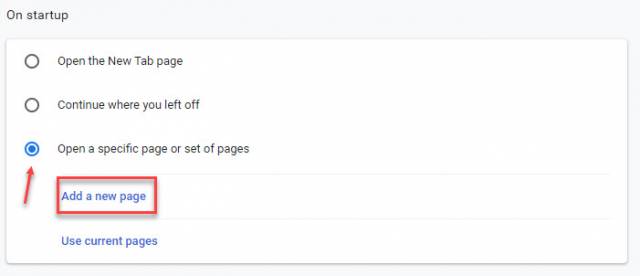
Scroll down and locate On startup.
Click the Open a specific… radio button and then click Add a new page.
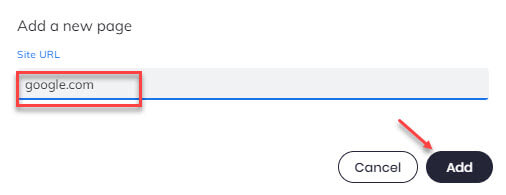
Enter the URL of the page you would like to set as home, then click Add.
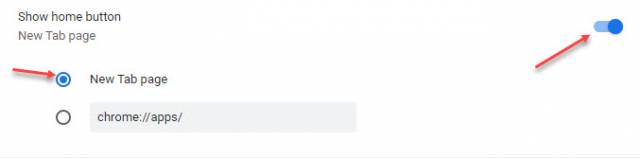
Scroll up to locate the Appearance section. Be sure the Show home button switch is on and then click the radio button to set the New Tab page.
When you have set up your preferences, close Chrome and reopen it to see the results.
Edge
Click menu (three dots in upper right) > Settings
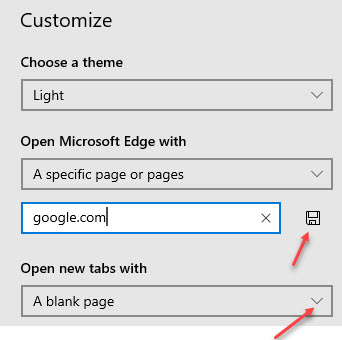
Scroll down to Customize.
Under Open Microsoft… pull down the arrow and choose A Specific page…
Type the website URL you want to have as your home page, then click the save icon.
Pull down the Open new tabs… arrow and select A blank page.
Close Edge and reopen it to see the changes.
Summary
It is easy to make the opening or home page whatever website you want to see when you open the browser. The process is similar in all the browsers as you saw in the above examples. Hopefully, this has helped you clean up your browser startup so you can have the starting page always open the page you want to see first.
Dick
—
