ASCOMP Image Former
It’s a paid program but you can get a 14-day free trial with no limitations, according to their site. It’s basically just an image editor but one feature that caught my eye was the ability to rotate pictures. Most image editors allow you to flip or rotate an image, just not to the degree that I need sometimes.
I’m using a picture I took in town on July 25, 2016. Because it was so bright outdoors that day, I couldn’t see what was on my camera’s view screen so it came out at a slight angle.
Once you get the program downloaded and opened, click on the big green Select manually option.
This takes you to a File Explorer-like window. Find your picture(s) in the navigation folder on the left and then drag and drop your picture to the bar at the bottom where it says DROP HERE.
Then click on Next.
Then you’ll see the options for what you can do with that picture– in my case, Rotate images. Click on the Rotate Images button to turn it green and activated.
This immediately opens up the controls for that option below. I was expecting some kind of bars or controls on the picture to rotate it, the two arrows on either side of the picture are just for advancing forward or going back to the next image if you are doing more than one.
But the only way to rotate it is to type in the number of degrees to turn it clockwise, so I click on the upward arrow one degree at a time. Three was my magic number. The other two options I left as is, and clicked Next.
Then you have to pick your Save option. I decided to just save it with the same format but a different name so in the second section, I clicked on the deactivated button next to Assign new file names then Use a new file name. And I just typed in test for the name.
Then click on Start process. This takes you to a progress bar.
When finished, it takes you to a window that shows you if it was successful or if any errors occurred– they will appear in the bottom pane. You could then click on the option to Open folder in Explorer or go back to the Main Menu if you want to do more.
The Before and After
—

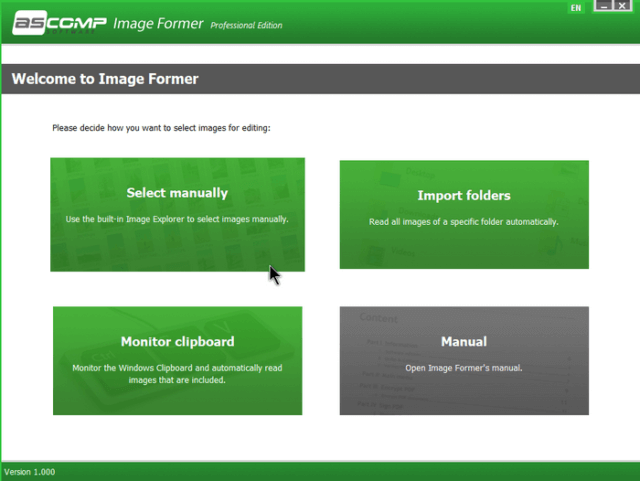
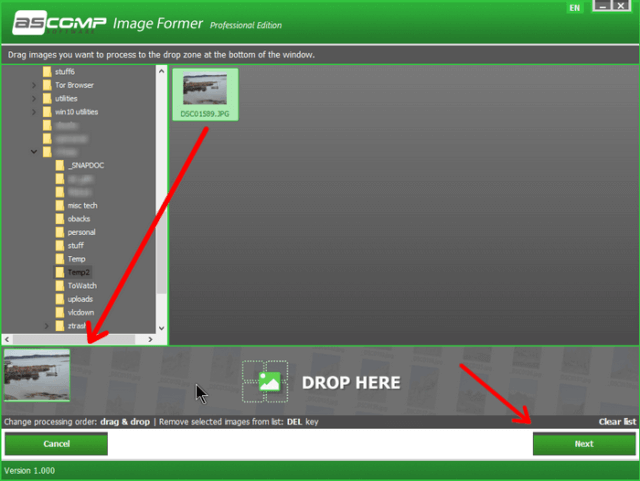


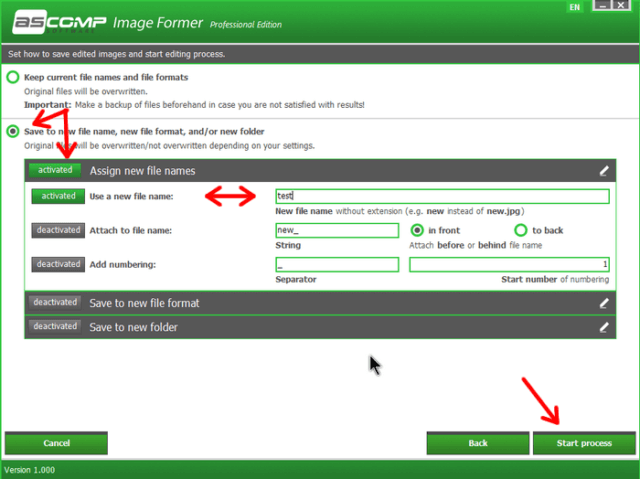
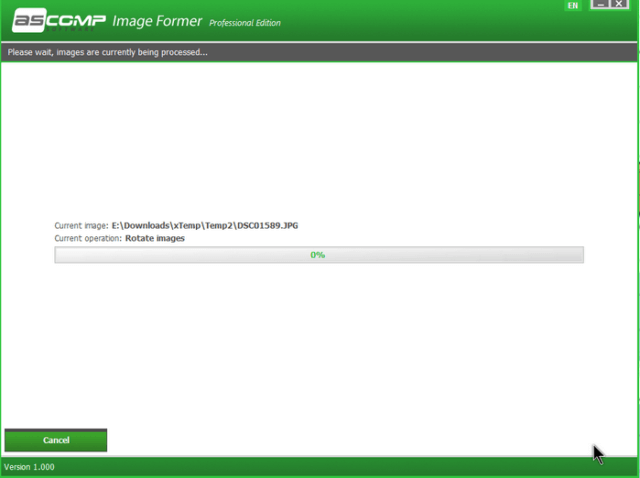


This is an extremely useful find Terry. Saved it now and will definitely make use of it when I start converting my photos to digital format, Mindblower!
Thanks, Mindblower.
Hi Terry,
You can do this with Snagit Editor as well; perhaps you have Snagit. I straightened your pic in the editor – doesn’t seem to be a way for me to post it here.
Randy
I’ve never used Snagit. A number of image editing programs will give you some degree of rotating. Some better than others.