I needed to RIP or copy an audio CD on my computer. Rather than download any other software to do the job, I decided to use the software already installed on my system. A bit of searching around and I found that I could do it with VLC, but only one song at a time. If you only want a song or two, VLC is the way to go, but for a full CD, try Windows Media Player (WMP).
Windows Media Player
Put in your CD and open Windows Media Player. Go to Start then look for Windows Media Player or type it in search.
In my case, the CD shows up as Unknown album. You can just Rip the CD from there by clicking on the Rip CD menu option across the top or go into the settings first, click on Rip settings, then More options. Here you can change the folder, format, Rip CD automatically, Eject CD after ripping or Adjust quality by clicking on and moving the slider.
Right-click on a track number like Track 1 and you can change the title by clicking on Edit and just typing it in. You can do the same thing for the Unknown artist field. Otherwise, just click on the Rip CD button. The songs go into your Music folder unless you changed that option.
When finished, you’ll probably get some message about Windows not being able to download media info… just click on OK.
VLC
I’ve had to do some checking online to find out about doing it in VideoLAN Media Player (VLC). The method I came across only allows a single file at a time. So if you only want a song or two or have the patience to do a full CD one song at a time, open VLC.
Go to Media (top left-hand menu) and then click on Convert/Save (pressing CTRL+R on the keyboard also works).
Click on the Disc tab, then check Audio CD and set the Starting Position Track number to 1, then click on the Convert/Save button towards the bottom.
In the next window that opens by the Profile label choose Audio – MP3 in the drop-down menu.
Then click on the Browse button and in the box that opens type in the name of the song followed by .mp3 if that is the format you have chosen. I just used song.mp3 as an example. Then just click on Save. And then when that box closes it goes back to convert options. Just click on the Start button.
So VLC seems to only allow one track at a time. There is a VLC forum post here that shows you how to create batch files to RIP a CD all at once.
—

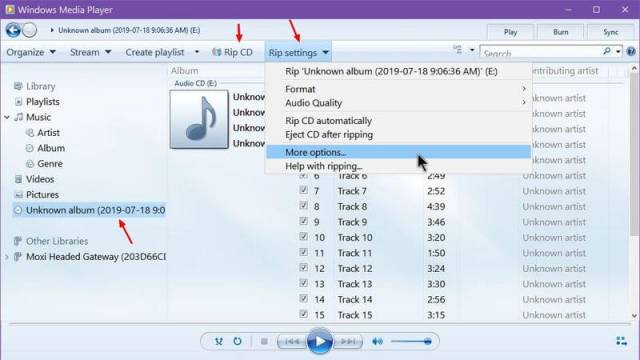
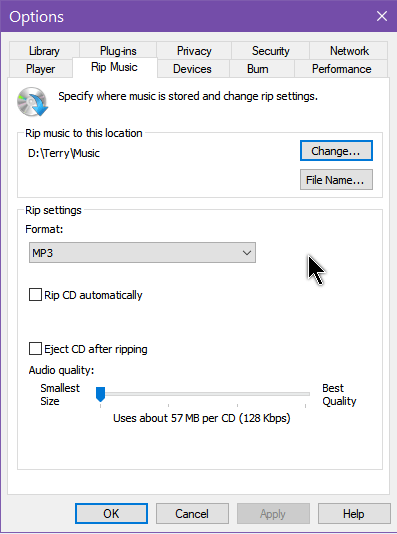
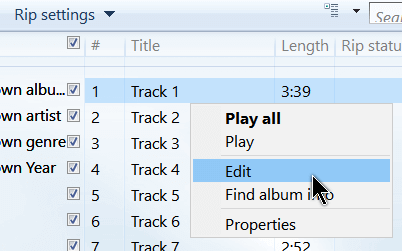
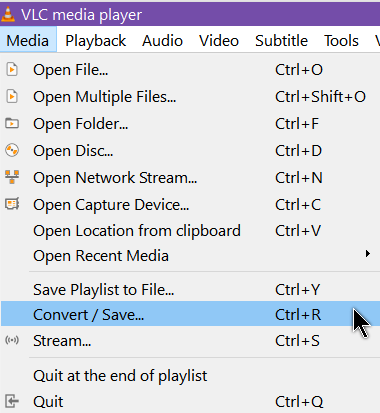
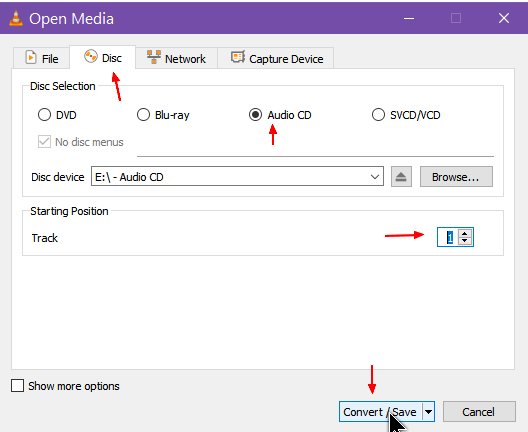
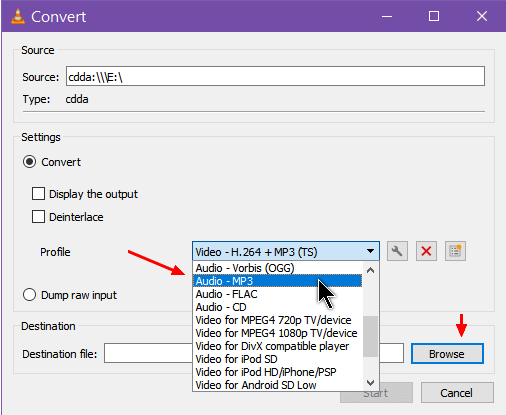
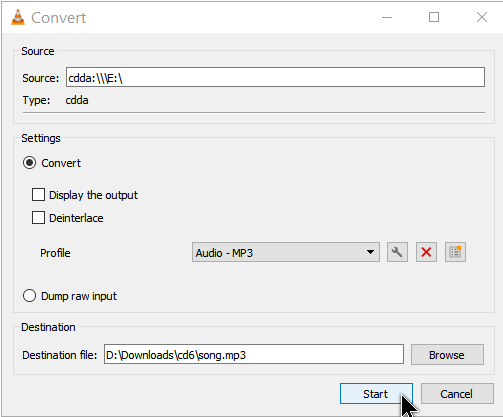
Not that I’m such a computer wiz, but I’ve been using WMP for, what seems 15 years now to rip my favorite tracks off CDs.
Gives me MP3 files to put on my phone and MP3 players.
WMP is one of the best things Microsoft ever gave us.
I like VLC as a media player but see no good reason to use it over WMP in ripping audio.
No comma between for and what in the first line (of course). Wish there were an Edit button.
WMP is my software choice, too, for ripping CDs. But I like to experiment with other options sometimes. And thanks for the comment.