With the high-resolution capability of our cell phone cameras, the size of images can be enormous leading to slow upload times. Attaching them to an email is often limited to just a few at a time. If you have a website, the images you place on a webpage display in slow motion. They open displaying the images a little at a time, from the top to bottom of the image.
When we upload images to Facebook, they automatically resize them to a reasonable size for displaying on their pages. Google Photos also resizes, but not as much as Facebook. You can opt for the image in Google Photos to be left in the original size but then the image is counted against your allocated space in the Google cloud.
There are many resizing applications and some even let you resize in bulk. However, Windows 10 comes with a simple way to resize using a built-in application.
Locate the image that needs to be resized, then right-click it > Open with > Photos. Photos is an application that comes with Windows 10 and is usually the default application to open image files.
In the upper right corner, click the three dots to open the menu and select Resize
Choose the desired size or click to “Define custom dimensions”.
When you choose “custom”, you will see the current size at the top, can manually adjust the Width and Height, or drag the ball left or right to change the quality.
(Ed note: Changing the quality will not affect the image dimensions but will proportionately affect image quality and the file size on disk.)
I suggest you save the results with a new name or you will overwrite the original.
Another tool for your toolbox.
Dick
FURTHER READING:
- How To Add Images To Shortcuts And Icons
- Simple Guide To Creating & Restoring System Images – Part 1
- Simple Guide To Creating & Restoring Images – Part 2
—

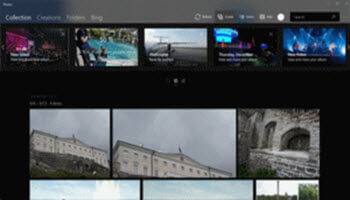
As a armature photographer I am constantly resizing my images for everything from posting to social media to having one of my images printed.
I know you are trying to inform Windows users how to resize images who are not familiar with and not likely to have image software. But, in my experience “Photos” is one of the worst apps I have ever used for this purpose.
“Photos”, for such a simple program, is a resource HOG. On my system, the app just sitting there with a single image open takes up 40%+ of my system CPU resources, a ½ a gigabyte of memory, and is listed as “Very high” for power usage in Task Manager.
In comparison a small image utility like “Irfanview” with the same image open takes up 0% of CPU and 40mb of memory according to Task Manager. Also, Irfanview opens almost instantaneously compared to “Photos”.
Why does everything created by Microsoft need to be so bad?
So how does one go about resizing an image using Irfanview? I’ve used it as my daily driver for image viewing, but I’ve never messed with it beyond that. If you could provide some detail as to how to accomplish what Dick outlined when using Photos I would appreciate it (as I’m sure others will too).
TYIA.
In Irfanview with an image selected click on the Image Menu, then Resize/Resample. A dialog allows you to choose the new size for the image; some Resample filter can be used if you are enlarging the image.
There are several popular size choices. You can do custom resizing by entering a value in “Set new size:” Leave the Preserve aspect ratio box checked, type in one number and the other will be calculated for you.
Resizing an image with Resampling an image often improves its quality, especially when enlarging it. Resizing without resampling can result in a blurry image.
You can set if the Resample filters are used for enlarging/shrinking or if a special/fast resample filter should be used for shrinking only. I normally set “Resample (better quality) use Filter:” to Lanczos for best quality.
Hope this helps.
Thank you Tom, great response and much appreciated.
I agree and I hear they have made some improvements coming soon. Irfanview does a good job. And I like the resizer that comes with the Microsoft Power Tools.