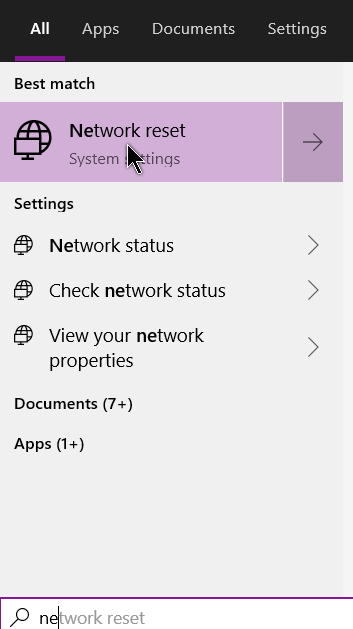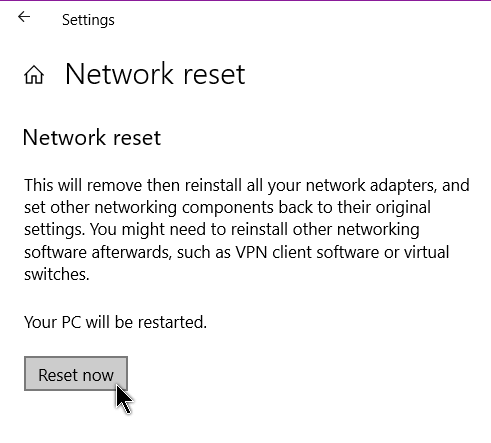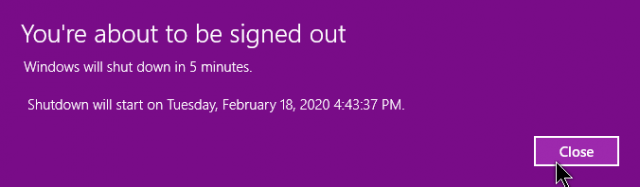Windows 10 makes it easy enough to reset your network if you are having connection issues. Just type Network reset in the search bar and click on it when it appears on the menu.
In the window that opens, click on the Reset now button.
Then there was a message about the system shutting down in 5 minutes.
I assume the five minutes is an opportunity to save any unsaved documents. Save anything that needs saving, and either wait or simply restart your computer.
If you have an earlier version of Windows, you can reset through the CMD prompt. Type cmd in the search bar, then right-click and Run as administrator, and type each of the following lines, one at a time, and press Enter after each line. Wait a bit after each line. You should get a confirmation of whether it succeeded.
You might get a restart request after some of the commands. Ignore them until after the final one. If any command fails or can’t complete, just go to the next one.
- netsh interface ip delete arpcache
- ipconfig /flushdns
- netsh advfirewall reset
- netsh winsock reset catalog
- netsh int ip reset reset.log
The first line deletes your arp cache (it has been known to cause errors). The second flushes your DNS cache. The third resets your firewall and the last two reset Winsock.
Some other options if this doesn’t work:
- Unplug the power to your modem/router for 10 seconds
- Reset your modem/router. Search online for the model number of your router
- Go into the Device Manager, find your network adapter listed, right-click on it and click on the option to Uninstall device. Then restart your system. It should reinstall and set up the adapter again automatically. Write down the name of your adapter first in case you have to do a manual search for the driver
- Call your ISP (Internet Service Provider). Sometimes the problem is on their end and not yours. This turned out to be my issue
—