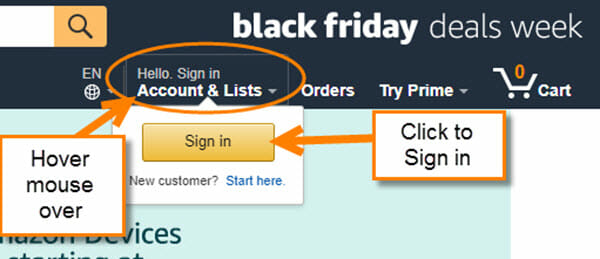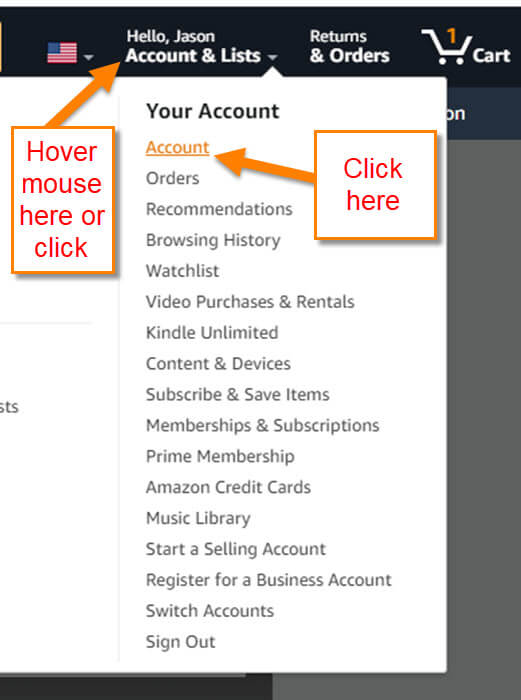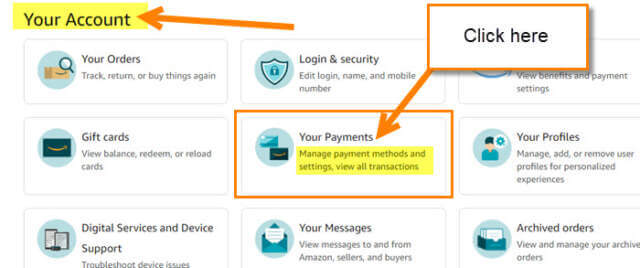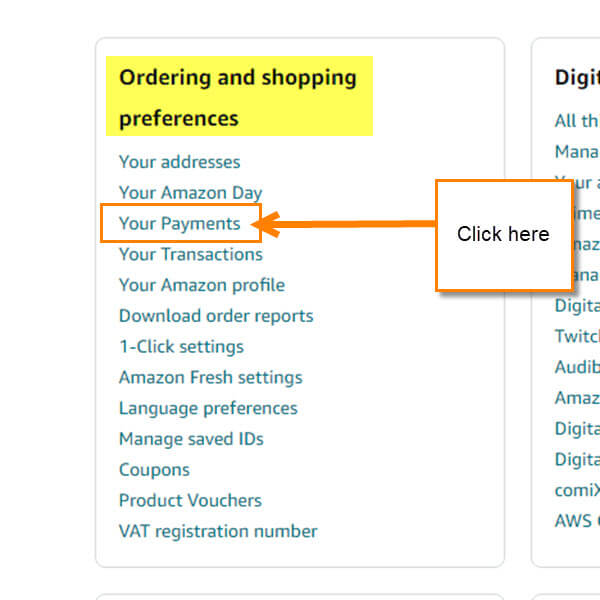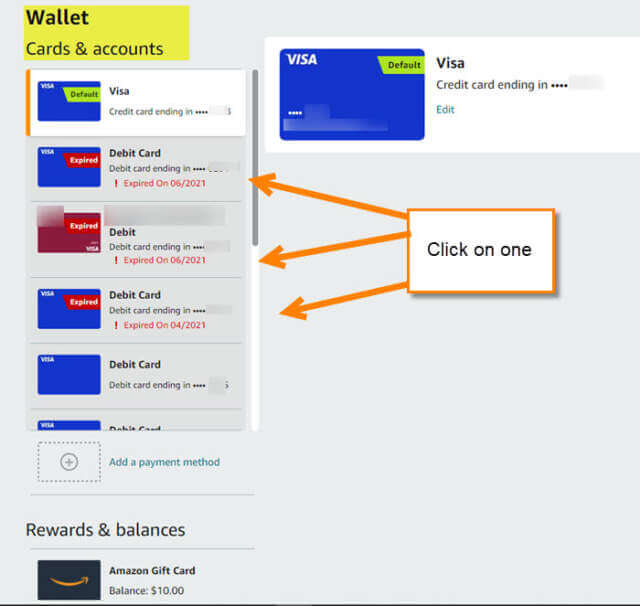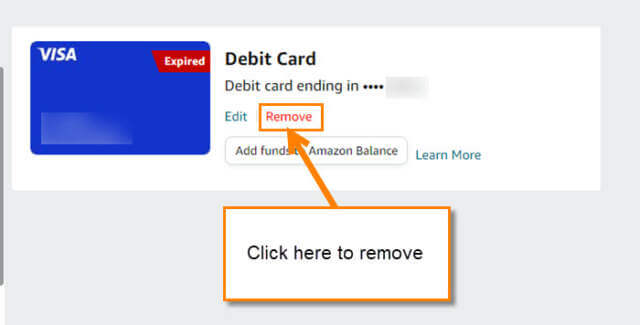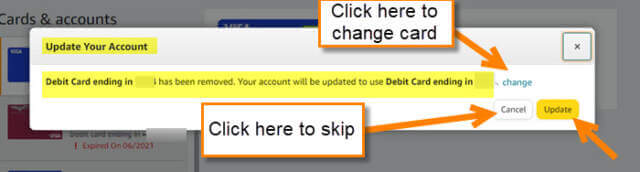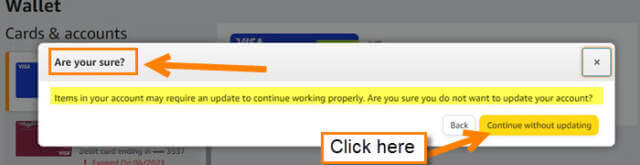With the holidays behind us, we need to get back to reality. During this time of the year, we get to figure out where all our money went. At least that is what I do at the beginning of every year. Most of us probably did a lot of our shopping on Amazon. When I was shopping I noticed that I had many different payment methods set up on my account. This is not a bad thing but some of them were Visa gift cards with a zero balance and there were a few credit cards that had expired during the year. Yes, I have not cleaned up in a while (no judging). Now is a good time to learn how to clean up those payment methods. So, this is my first lesson for you this year; we are going to learn how to remove those extra and expired payment methods you have on your Amazon Account. Time to open up those accounts and do a little New Year’s cleaning.
How To Remove Amazon Payment Methods
I will be showing you this on the Amazon.com website.
Step 1: Head over to Amazon and Sign in to your account.
Step 2: Once in, look to the top right for Hello (Name) Account & List. Once you find that, hover your mouse over the wording and a menu will appear. Click on the top option, Account. You can even click on the Hello (Name) to get to the Account screen.
Step 3: Now that we are on your Amazon Account screen, look at the top options and find Your Payments — it should be the middle one. Click it.
You can also find this option under the Ordering and shopping preferences on this same screen. Either way, we want to head over to the Your Payments screen.
Step 4: Here is your Amazon Wallet and all the payment methods that are set up. Find the one you wish to remove and click on it.
Step 5: The card will appear in the middle of your screen. You now will see the Remove link in red to the right of Edit.
Step 6: You will now see this window verifying that you really want to do this.
If you do not want this payment method to be displayed in your list of payment options, click “Confirm remove”. (Disabling this payment method will not cancel any of your open orders that use this method.)
Now find the Confirm remove button at the bottom right. Click it.
Step 7: The next window (Update Your Account) is going to warn you that your card has been removed. They will be updating the card to use to another one on which they show the last four digits. This is not something I need it to do since that card is not attached to any services that automatically charge. But if you do need to, here are the options you have on this window:
- Change the card they want to update to by clicking the Change link at the end
- Click the Update button if you have the card you want to update to chosen
For this article, I will be clicking Cancel since I don’t need to update the card.
Step 8: After we click the cancel button, you will get this window (Are you Sure?).
Items in your account may require an update to continue working properly. Are you sure you do not want to update your account?
Make sure that if you do delete a card that is attached to a service or automatic payment, then update that part so you don’t have an interruption in that service. For my article, I will click Continue without updating. Done!
Time to go on to your Amazon account and clean up those payment methods. Make sure to share this with all your friends and family.
—