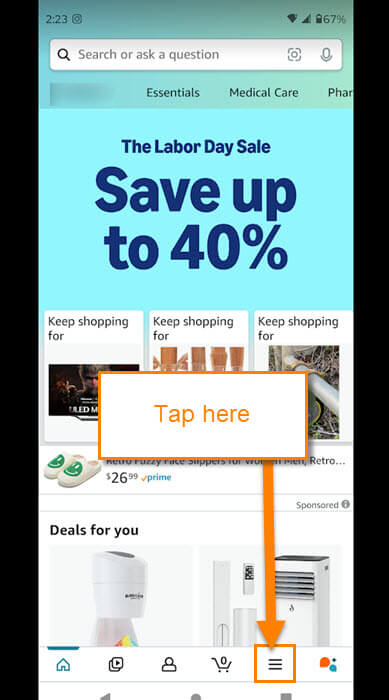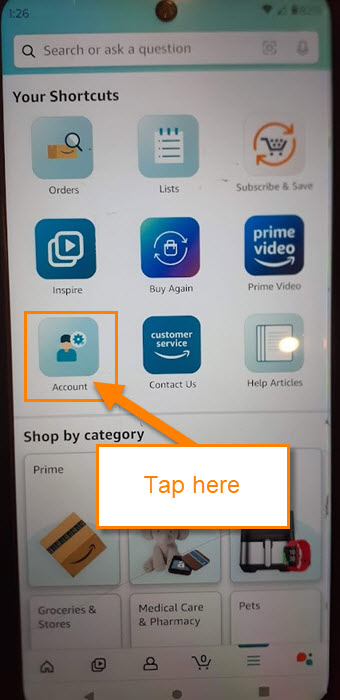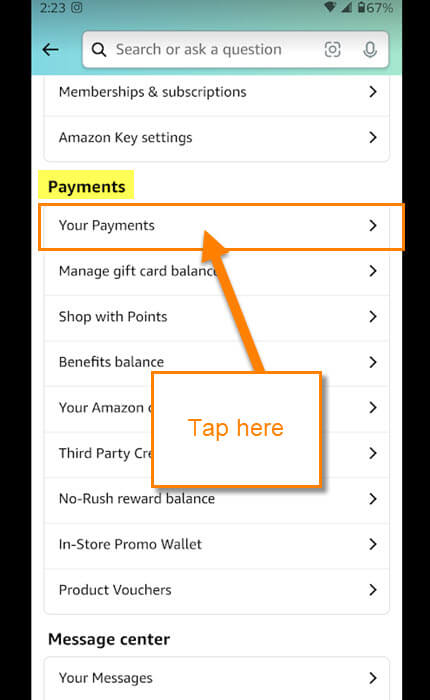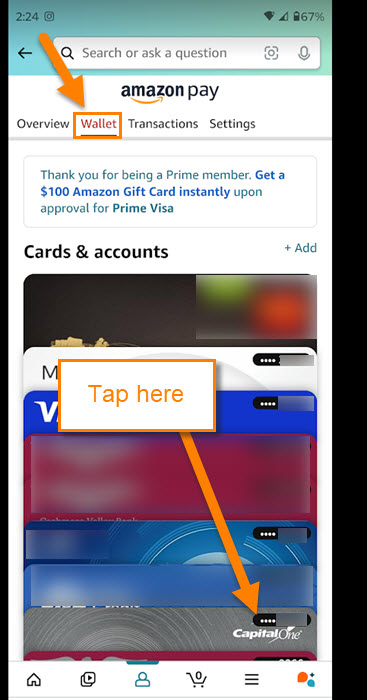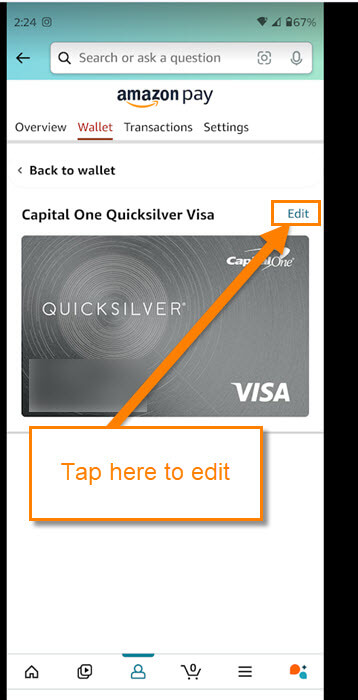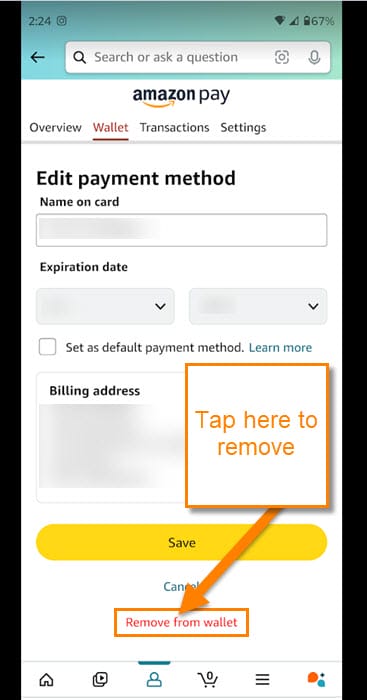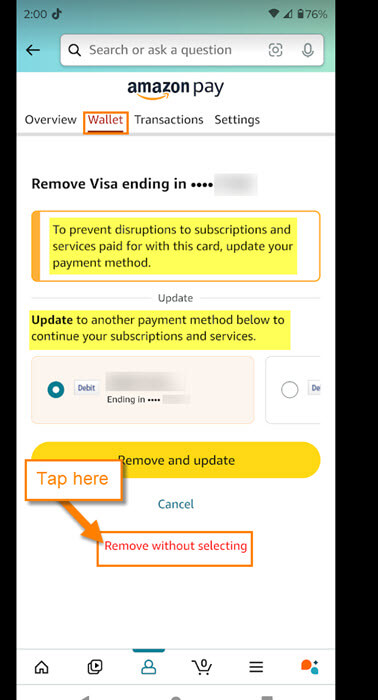I wrote an article a few years ago on how to Remove Amazon Payment Methods. The steps were shown for the website and not the app. I have also created a video on it and received a question. The question was if I could show how to do this on the App instead of just the website. If you missed the article or video here they are:
How To Article:
How To Remove Amazon Payment Methods
How To Video:
How To Remove Amazon Payment Methods
Now that you have that knowledge, I would be happy to share how to Remove Amazon Payment Methods on their app. Most apps and websites like to do things a little differently between one version and the other. That being said I guess it is time to show you how this process is done on the mobile app. Time to pull out those mobile devices and start the lesson.
How To Remove Amazon Payment Methods On App
This will be shown on my Motorola Edge Android phone using the Amazon app.
Step 1: Find the Amazon app on your phone. Tap it.
Step 2: Once on the app and signed in, look to the bottom right and tap on the 3 horizontal lines.
Step 3: This will take you to the Your Shortcuts screen. Look for the Account option and tap it.
Step 4: A menu will open up and you will need to find the section called Payments. Under that tap on Your Payments option.
Step 5: On the Amazon Pay screen make sure you are on the tab labeled Wallet. If not, tap Wallet at the top. You will now see all the cards you have on file. Look for the one you wish to remove. Now tap the 4 dots on the right of that payment method.
Step 6: You will now see an image of your card and at the top right above the card there is Edit. Tap it.
Step 7: Here is the Edit Payment Method screen where you can change a few things:
- Name on card
- Expiration date
- Set as default
- Billing address
For this article, we want to look at the bottom of the screen. There is an option called Remove from wallet. Tap it.
Step 8: This is the confirmation screen which shows you what payment method you are removing. There is a warning about removing the card:
To prevent disruptions to subscriptions and services paid for with this card, update your payment method.
Update to another payment method below to continue your subscriptions and services.
They show you other payment methods to replace this one. Swipe to the left and choose the new card to take care of any subscriptions that the card is attached to. If you made any changes to the card make sure to tap the button Remove and Update. I did not have to do this so we will tap the Remove without selecting the link below. Tap it and DONE!
That is all you have to do to remove a payment method on Amazon. Time to show all your friends and family how to do this.
—