Sometimes you inherit a document from someone else and it is necessary to remove text boxes that have been placed in it. If there is just one, that is a snap to remove. But suppose your document is very large, like a work manual and there are a hundred text boxes in it? Wow! That can be a little tedious to remove each one individually and look at the time and keystrokes involved! Holy cow!
Below is one method of removing your text boxes en masse:
- In your document, click Ctrl + A to select your entire document.
- Click Ctrl + C to copy your entire document to the Clipboard.
- Click Ctrl + N to open a new document.
- Be certain you have the Home tab of your Ribbon displayed.
- Under the Paste tool, click the down-arrow and select Paste Special to display the Paste Special dialog box.
- In the list of formats displayed, select Unformatted Text.
- Click OK.
You will note, that only text and no text boxes appear in your document now.
Obviously, the biggest drawback is that you will now have to reformat your whole article and if it is a really large document that can be a big pain!
If you want to remove just the text boxes, then you should use a macro. Luckily, even though I am not a macro guru, Allen Wyatt is!! Below is his macro to accomplish this task:
The caveat here is that this macro will not only remove the text boxes from your document, but it will also remove any text that was residing in those text boxes.
If, alternatively, you would like to move the text from the text boxes to your document before you get rid of the text boxes, you will need a modification to the above macro:
Once you have run this macro you can then search for Textbox start and you will be at the beginning of text that used to be reside inside the text boxes that you have now removed from your document. You will now be able to edit that text in any manner you like.

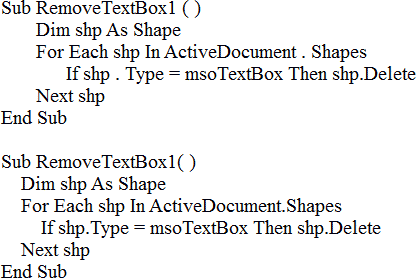
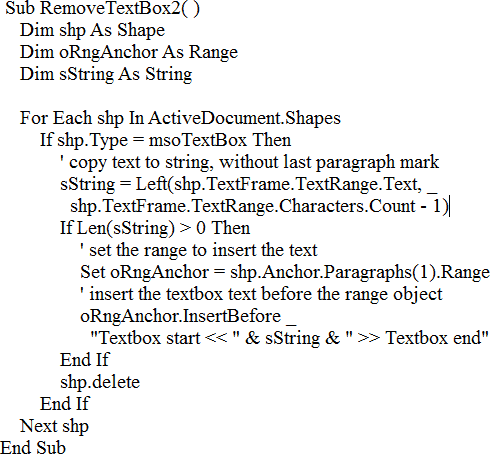
You made the macros as images!? Just we have to retype to use them. 🙁
Yes, I did make the macros images because the software we use to create these free articles for everyone would not allow me to space them the way they needed to be spaced, so I would rather make them images and have them be portrayed properly so as to avoid confusion for the reader. You know me, I would always rather save time and keystrokes if I possibly can, but unfortunately, in his case I could not save that step for you. I hope you enjoyed the article and that it was of help to you!