This applies to those who have updated to Windows 20H2.
Windows Control Panel’s Slow, Steady Demise
Slowly but surely, Microsoft has been whittling away at the decades-old and familiar Control Panel. I, for one, am sad to see it go. Windows 95 was released in (surprise!) August 1995. Control Panel was introduced in that release and has become a staple of the Windows operating system ever since.
Some of the Control Panel applets that are in Microsoft’s sights are Programs and Features, a new Disk Management tool, and now, System. On my computer, Programs and Features still works as expected and is not being redirected to Apps & Features in Settings. My problem with these so-called apps is that many if not most of them seem to be dumbed-down versions of the original. You nearly always lose an element of control and we should be able to manage our systems in a way that suits us and not Microsoft. I will not go on a tirade about this as much as I’d like to– I promise.
How To Access The Old Control Panel System Applet
If you would like to see the familiar System applet instead of the Settings About screen, then do the following:
- Create a new desktop shortcut by right-clicking on an empty spot on your desktop and choosing New, then Shortcut
- In the window that opens, paste this into the Edit box labeled Type the location of the item: explorer shell:::{BB06C0E4-D293-4f75-8A90-CB05B6477EEE}
- Click Next and enter a name. System is a good one. Click Finish and you should have a new shortcut on your Desktop
Note: I won’t dive into creating shortcuts in this post because we have published many articles on this subject in the past. Here is an excellent one by Jim Hillier that focuses on this subject – Create Desktop Shortcuts In Windows 10
In the end, you should have a desktop shortcut that will bring you here:
Thoughts
As much as I hate to admit it, the Settings->About information is, in this case, more complete than the Control Panel solution. This is the exception to the rule. I guess I just like the simple and familiar interface better. It feels more like home. It might boil down to being old and averse to change. Dumb, I know…
FURTHER READING:
- 4 Best Methods To Access Control Panel
- Windows 10 Quick Tips – Remove “Shortcut” From Shortcuts
- Windows 10 Quick Tips – Special Desktop Links
As always, if you have any helpful suggestions, comments or questions, please share them with us,
Richard
—

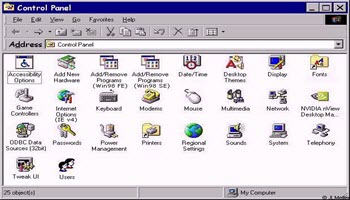
Thank you Richard for a glimpse into my new future. Am set to receive 20H2 later this month. Wondering if I could prepare in advance with your instructions (not willing to tempt fate, as so far no problems with updates), Mindblower!
Hi MB,
I don’t know how to take that. Do I say, “You’re welcome”, or do I say, “Sorry…” 😉
Given that this workaround uses a CLASSID in the Registry, I honestly don’t know how earlier versions of Windows will react. My guess, and it is only a guess, is that the created shortcut should work. You are not making any changes to the Registry, after all. You could always run a search for that ID first. If it’s there, you should be good to go. The key word there is “should”. If it’s not there, then the shortcut will fail.
If you decide to be brave and try this out, I would strongly suggest that you make a full backup before you proceed.
There is no real reason to do this before you get the 20H2 update.
Let us know if you have taken a sledgehammer to your machine,
Richard
Believe I will wait Richard, and then report. Why tempt fate, Mindblower!
That sounds like a good plan.
Richard, I took the plunge and installed 20H2 this morning. So far everything is fine and I do not see any loss with the Control Panel features, Mindblower!
Hi MB!
Have you opened Control Panel and clicked on System? Where does it take you?
Right you are Richard. The System tab takes me to the PC settings section. I also have no clue how it looked like prior to the latest patch, Mindblower!
The image in the article shows you.
Richard. Truly sorry for “not seeing the trees because of the forest” so to speak. Followed your instructions and now have this access (which I have not used since the original install). Also find it odd that I can access the System menu differently by various means. Below are just a few:
1) your method gives the original system menu
2) right click on Computer from Desk Top opens with the About tab, as if you used the System tab form the Control Panel
3) selecting System from the PC settings unlike in option 2, opens the Display tab.
This is extremely confusing when one does not visit these settings on a regular basics. Once again thanks for allowing users who are set in their ways (include myself) for being forced by M$ to adapt (get frustrated in the process) just for the sake of change. Please keep discovering and sharing these tidbits, Mindblower!
I pinned the Control Panel to the taskbar which makes it easy to reach any time. https://youtu.be/CiqauCWJr_w
Nice little video, Norbert. Thanks!