There are many ways to record audio off the Internet. This way involves using a cable called an aux to aux. It has identical Aux 3.5mm plugs on both ends.
Record With Audacity
The procedure is simple:
- Take one end of the cable and plug it into the Microphone jack on your computer
- Plug the other end into the Headphone or Speaker jack. (I’m using the jacks at the top-front of my desktop tower.)
- Then, open up YouTube, or whatever video source you want to record (audio only), and run Audacity
- Start playing the video and press the Record button in Audacity
- When you are finished recording, press the Stop button
- Go to File – Export – Export as MP3 (or your desired format)
(Ed note: Audacity is an excellent, free, open-source, cross-platform third-party audio management program.)
—



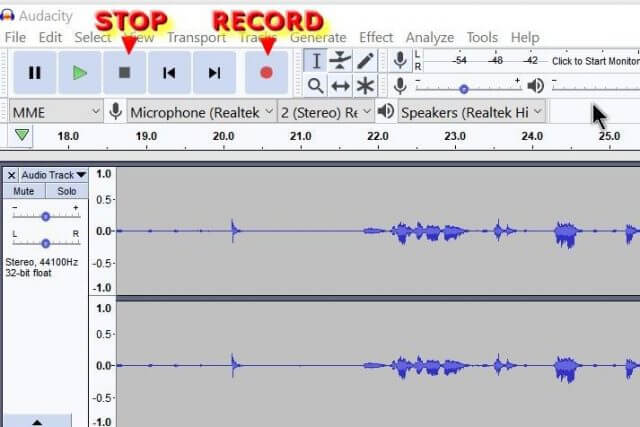
I can’t believe it can be this simple.
I’m familiar with, and love, Audacity. But it’s downright audacious to plug a cable between a computer’s mic and headphone jacks.
Until now I’ve downloaded audio to get an MP3 file using Atube Catcher, and then stripping off the video. Works, but the cable seems like it would work better.
I once had to install something called LAME for my Audacity to work (when cropping podcasts and then saving the results). Wonder if LAME would be needed for this cable procedure, too.
I tested it and can confirm it works. And yes, you would still need Lame to save to the MP3 file format.
I have found an even simpler way. I am running Windows 10 with High Definition Audio Device. My settings are “Windows WASAPI”, Microphone as “Headphones (High Definition Audio Device), and stereo. I need no cable from the headphone jack to the mic jack. A screen shot of my setup can be found at
https://drive.google.com/file/d/1zfCKPY-DsgPFHtfIzbBsL4-L2_OI57WG/view?usp=sharing
Thank you for the info but I think I wrote about that procedure before, but I like to experiment. 🙂
https://davescomputertips.com/how-to-record-streaming-audio
Wow! I think I’ll try that one too. However, in my case, I use AceThinker Screen Grabber Pro. With this, I can also save my outputs in MP3, OGG, WAV, and more audio formats. You may give it a try too. It can be installed on Windows and Mac computers.
my computer does not have a mic jack
That’s odd but you could still try this method: https://davescomputertips.com/how-to-record-streaming-audio/
Sorry for this late comment. For those who want to record music from Internet Radio sites, I recommend Spider Player. You can still download it, and use the Radio feature to select your music. Then either listen or click the Record button, right next to the volume control. Best feature, no need for cables. The music gets stored on your computer, and each song is split, so no long trail music file. Best to go over all the options, as this is an excellent player. By muting the audio, you can still do other things with your computer. Truly a win win combo, Mindblower!
Mindblower, I tried your Spider Player. Not good. Didn’t do any of the things you say. Maybe I got a wrong download. Where did you download your copy?
Sorrow about that. Try this link https://spider-player.en.softonic.com . Start you Spider Player, then click the Top left button (Main Menu). Scroll down and click Radio. A list of stations appear. Not all stations might be active all the time. Click one and you should get music playing. Then if you want to record, click the Record button (just right of the volume bar), on the Spider Player. I have been using my player for years, just to play music from my collection. To use just as a player, from the Main Menu, scroll down to Play and select either one file or folder. Hope this solves your problems. Please let me know how this works out for you, Mindblower!
Ran into an installation problem. The installation tried to download “bass_aac.dll” and got a 403 error. You can view a copy of the error at
https://1drv.ms/u/s!ArTpOi6okw85g5gGNPFnhLVBBurLuw
The installation will not let me proceed past this point.
I was on the right track before because I had tried this download initially. I then went looking for an alternate program.
“bass_aac.dll” is already on my computer from installing BurnAware Fee earlier.
Tom. Check this site for ways around this error. https://www.howtogeek.com/357785/what-is-a-403-forbidden-error-and-how-can-i-fix-it/ This error is a glitch and the work around takes persistence. Experienced several such in the past and after different attempts was successful. My recommendations would be to uninstall BurnAware, make sure bass_aac.dll is deleted, flush cache, flush browser, and reboot. Then try again. The link might suggest additional steps. Extremely frustrating process (tell me about it), but imho, worth the effort. Once Spider is working, you can reinstall BurnAware. Wish you success, Mindblower!