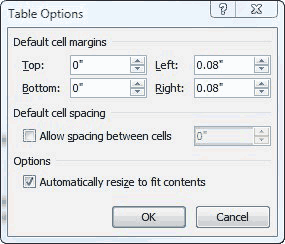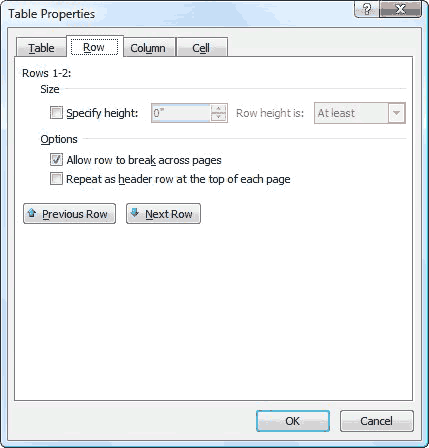You have just created a form and it is based on a table format so that all the entries are aligned. You have included form fields in both text and numeric format and have set a field length for each, which prevents the person using your form from exceeding a certain length.
BUT, that person using your form can still click the Enter key and add blank lines to your form, causing the alignment to go awry.
You could disable the Enter key on your computer, but that would disable it for the entire document. Also, you would have to use a macro to disable the key and that macro can always be disabled causing the Enter key to be again enabled.
INSTEAD, you can modify the manner in which your table is set up.
Follow the steps below to learn how:
- Unprotect your form.
- Select the table that contains your form fields.
- Right-click the selected table and select Table Properties from the Context menu to display the dialog box.
- Be certain the Table tab is displayed on your Ribbon.
- Click the Options button to display the dialog box.
- Be certain the Automatically Resize to Fit Contents check box is deselected.
- Click OK.
- Display the Row tab.
- Be certain the Specify Height check box is selected and specify an exact height for your rows.
- Click OK.
- Protect your form.
No, the steps above will not prevent a user from clicking the Enter key, bit it will surely stop them from fiddling with your table format if they DO click Enter!
Since they will not be able to see what they key in after clicking Enter, they will very soon figure out that pressing the Enter key is not something they should do!