Some people come to me asking to print something using their phones. I wanted to find a way to print directly from an Android and with a little research, I did.
I tried printing to my Canon (MG2525) printer. Even though it is shared through my network, I couldn’t get my phone to pick it up. Luckily, my uncle gave me his old printer. He mainly used it to copy things, he got an error message, decided to buy a new printer, and gave this one to me. The only problem I noticed was that it was out of black ink.
It’s an HP OfficeJet 3830. It has built-in wireless support so I tried to connect to it using my Android.
You might want to set your phone up for printing first. This is from an older Android (Samsung Galaxy J3) but is still useful as a guide to give you some idea of what to look for.
Go into “Settings” then “Connections” and then “More connection settings”.
You might want to enable “Nearby device scanning”. It was already enabled on mine. Tap on “Printing”.
Enable “Default print service”. If you click on “Download plugin”, you will be taken to the “Google Play Store” where you can download the print services for your particular brand of printer. This gives you a few more printing options including showing me what my ink levels are. I downloaded the Canon one but still didn’t do anything for me.
My phone picks up the HP one without a glitch. So let’s say I wanted to print this article open in Chrome.
article: 5 Federal Benefits In Canada You Can Still Get Money From In 2023
I would first click on the three dots in the top right-hand corner of the screen. In the menu that drops down, I would click on “Share…”
At first, I couldn’t get this to work because I couldn’t see the Print icon. Swipe the bottom row of icons to the left. (If you have your phone in landscape mode, you’ll see all the icons.)
This now takes me to a preview. At the top in the blue section on my phone, you’ll see your printer listed. Tap on the little black triangle to change printers. Or tap lower on the section to change the Printer Settings. When ready, tap on the yellow printer icon to print.
Printing Pictures is a little more straightforward. Just click on the three dots, and click on Print. Same procedure for selecting printer options. And away we go.
If I ever figure out the Canon issue, I’ll update it in a future article.
For more Android issues, click here.
—

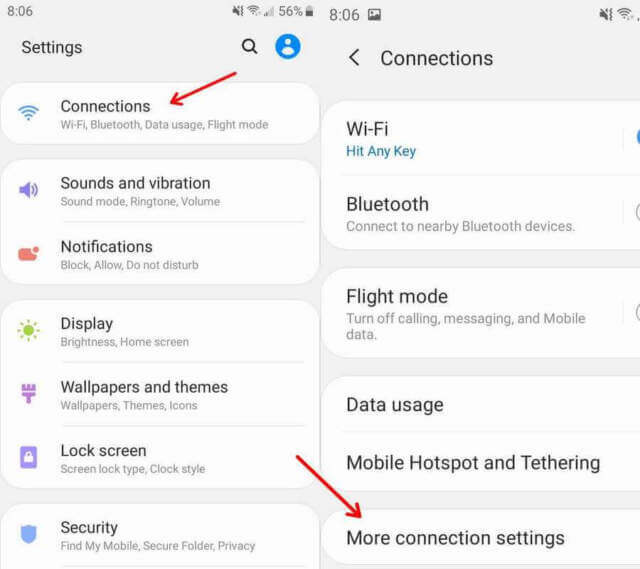
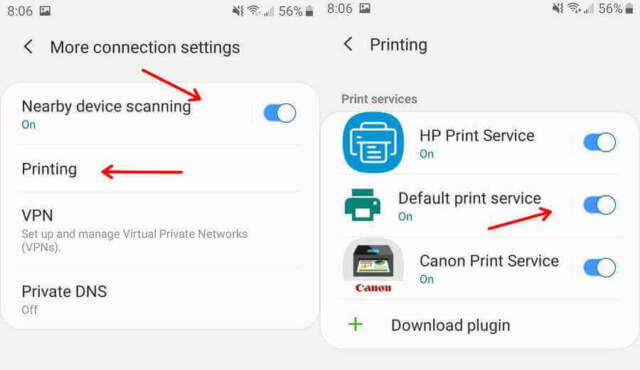
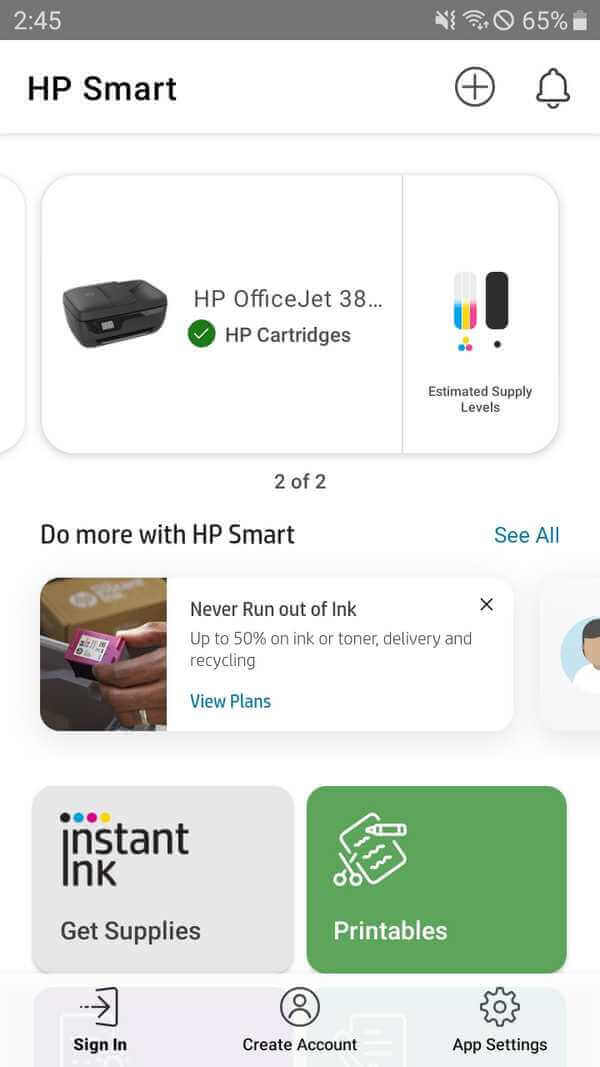
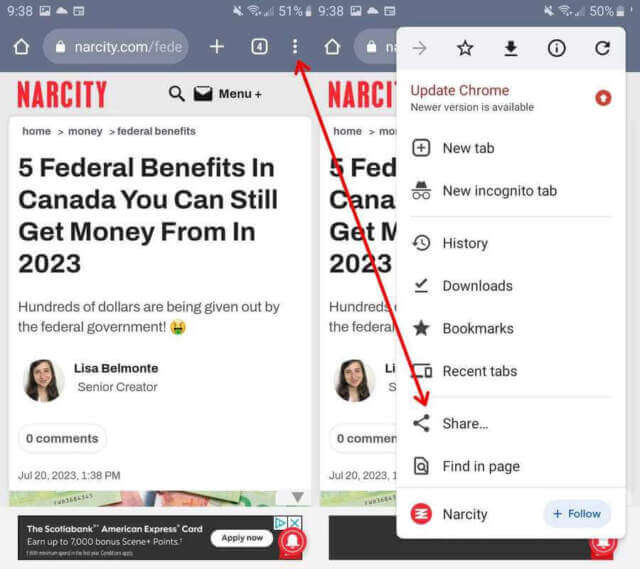
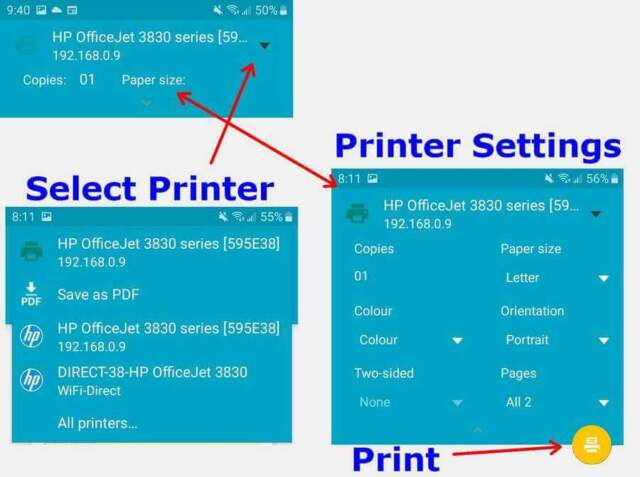
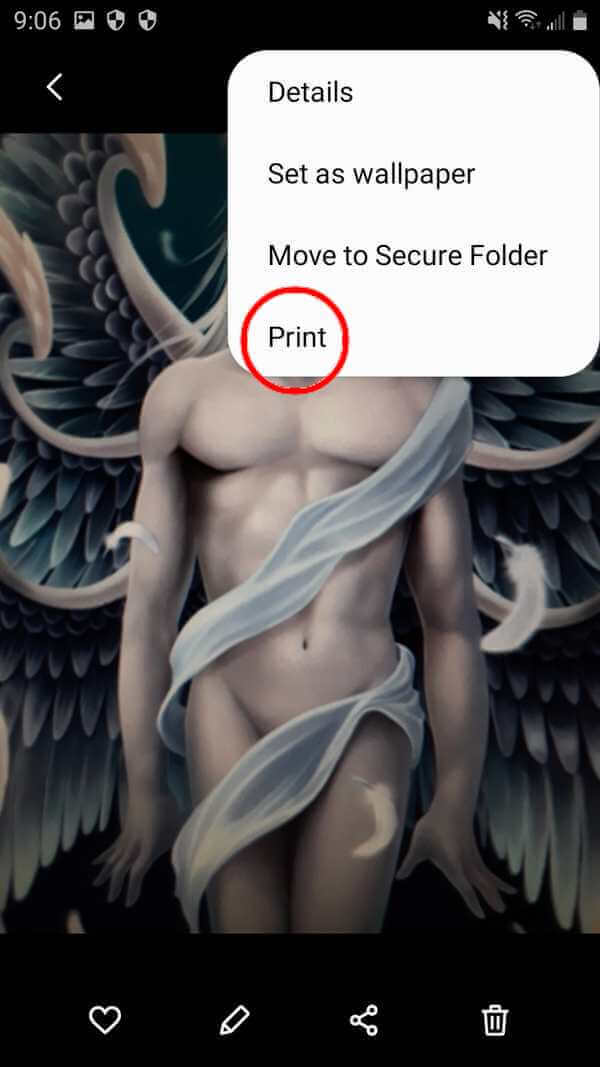
Sorry you had so much trouble with Canon. I print to Canon all the time. I use the Canon EPP and Canon Print Service apps to run in the background. I have the same selection which the computer gives me. I do sometimes have to search for the printers but my Canon pops up fast. I can then select paper size, double sided, whatever, about the same as from my computer. I have also used it where I share the printer through a computer and that worked fine too. There you need to find the computer share. Make sure the share feature is on.
I currently have three printers hooked up. Two USB and the wireless. The only printer picked up by my phone is the HP Officejet with the wireless networking built in. And yes all printer sharing options are enabled. I think it might be a network issue considering none of the other computers on my network can see the printers either.
Two things to try, which I suspect you may have already done, update the network Canon drivers from Canon’s web site and second, reboot the router to see if it finds the printer. I use two Canons on two different networks and an old Samsung 2510 and newer Brother 2010 on the same network with one of the Canons and all work fine with tablets, phones and computers. Hope you can figure it out soon. I print really often from my phone to the Canon printer.