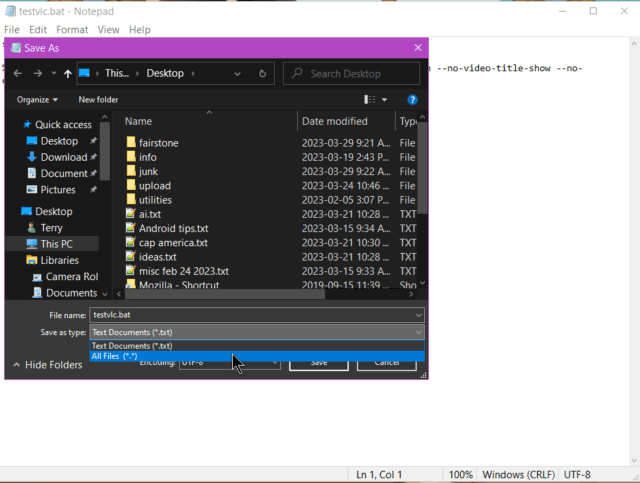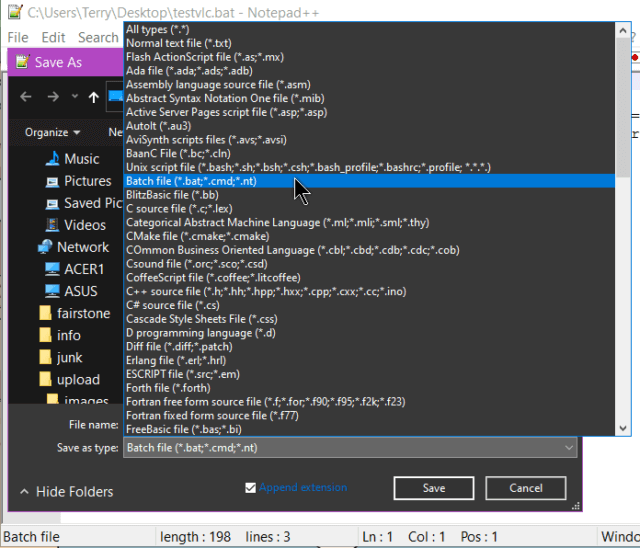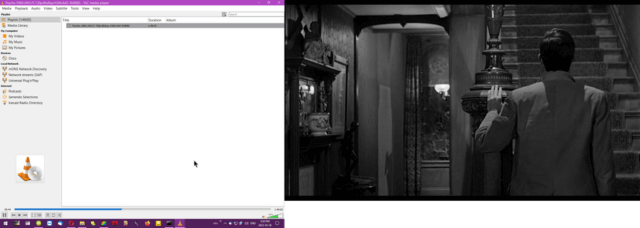I wrote previously about playing a video automatically full screen on your second monitor. Read here: AutoPlay VLC Video Full Screen On Second Monitor
Sometimes it doesn’t work or there might be other circumstances as suggested in the comments. So I went searching online to see if these problems could be solved with command lines. After trying numerous commands featured online at various resources I came across a batch file that at least works on my system. No promises to you. 🙂
Creating A Batch File
First, you need to create a batch file. Here is the text you need to copy and paste:
set vlcPath=”C:\Program Files\VideoLAN\VLC\vlc.exe”
%vlcPath% %1 –video-x=1600 –video-y=400 –width=300 –height=300 –fullscreen –no-video-title-show –no-embedded-video –no-qt-fs-controller
If you are using Windows Notepad, open Notepad, copy and paste in the above lines, and click on File -> Save As. Name the file and be sure to use the .bat extension.
Save it somewhere on your computer. I saved it on my desktop.
If you use “Notepad++“, open a new note, copy and paste the same thing, click on “File” and “Save As“, and Name the file. With Notepad++ you don’t need to add the extension to the name. Instead when you click on “Save as type” you get a long list of options. Click on the line “Batch file (*.bat, .cmd,.nt)”.
This automatically adds the .bat extension to the file.
If done properly, your text icon should now look like this one with two gears on it.
Now one more thing to do – go to your video and drag and drop it on top of the batch file you just created. Here is my end result.
It opens up VLC in the playlist view on monitor number one with all the working controls and the video full screen on monitor number two. Ignore the white space under the video screenshot. (It’s a screenshot issue but it is full-screen.)
Also, when you move your mouse over the video, it doesn’t bring up your video controls as it normally would in full-screen mode. But a right-click on the video menu options still works.
For more VLC posts, click here.
—