I first played DOOM 3 when it was released in 2004. At the time I was running a Pentium 4 3.2Ghz PC with 2Gb of RAM and an Nvidia 6800GT 256Mb AGP video card. Of course back then I thought my PC was the mutts nuts and here I am thirteen years later playing DOOM 3 on my Galaxy S8, where it actually looks better and runs as smooth as silk without a hint of lag whatsoever.
Install
As with the guide I wrote on how to install Quake II on your device, you will need DOOM 3 installed on your PC, patched to 1.3.1, but not modded. You can pick it up on Steam for $4.99 and other stores but, according to other users, DOOM 3 BFG Edition won’t run on the Android port and this isn’t made clear on Google Play.
First, head over to Google Play and install DIII4A on your device but don’t open the App just yet, rather, open Windows Explorer and locate your DOOM 3 installation directory which, if it’s a Steam installation, will be in your Steam directory. Example: C:\Program files x86\steam\steamapps\common\DOOM 3\base. Connect your device to the PC with a USB cable and create a new folder, DIII4A, in the root directory of your phone. Copy the base folder from your PC DOOM 3 installation directory to the newly created folder on your phone. This folder should be in the region of 1Gb in size, so ensure that you have enough space available.
Right-click on the directory \base and click COPY (my version DOOM 3 BFG Edition is for illustration purposes only).
Double-click on the directory, diii4a, to open it and paste in the base directory you copied earlier. Open the game in your phone and you should see a screen like this:
The game’s working directory is named sdcard as Android defaults to that name as internal storage, whereas Windows Explorer refers to it as Phone, so these settings shouldn’t be changed. I tried to run the game from my external SD card once with no luck, so it’s worth bearing that in mind. Accept the default settings except disable lighting, which should be unchecked for best visuals; it really makes a big difference.
As you can see from the above screenshot, DOOM 3 has native mouse support across the menus and in combination with the Android port’s own on-screen controls, it’s fairly easy to find your way around, such as loading, options and saving games.
In the above example, I’ve increased the level of opacity for the on-screen controls to barely visible and after some practice it’s possible that you may want them to disappear altogether for a more immersive experience.
Play DOOM 3
Here’s a quick guide to the controls as per the image above, to reflect PC keyboard controls:
- Esc – pause game. F9 load game. F5 save game
- Arrows – forward and backwards. A- move left. D – move right (WASD)
- Swipe – Emulates mouse wheel up/down for changing weapons
- Space bar – jump
- Left mouse button – shoot/attack
- F – flashlight
- Tab – PDA
- C – crouch
It may take you a while to become accustomed to the on-screen controls, especially if you come from a PC gaming background, but I assure you that you’ll be amazed at the fluidity of the game, especially on a high-end mobile phone with a multi-core processor.
—

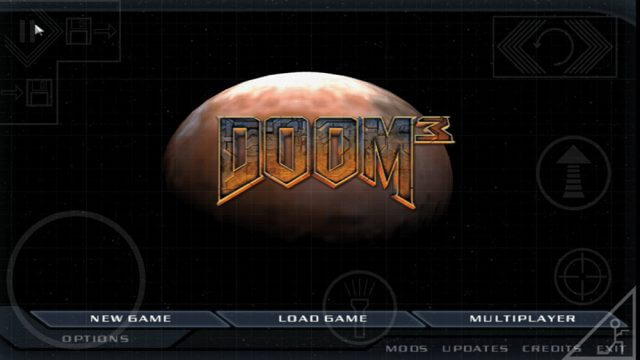
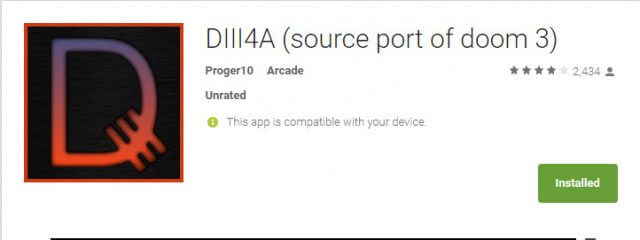
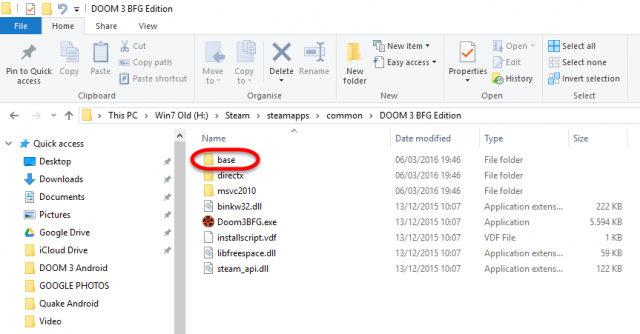
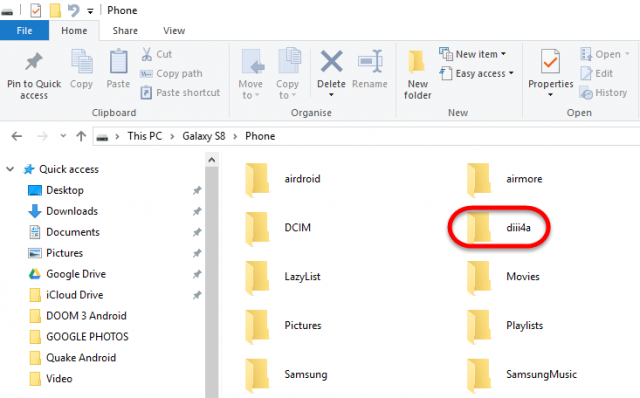
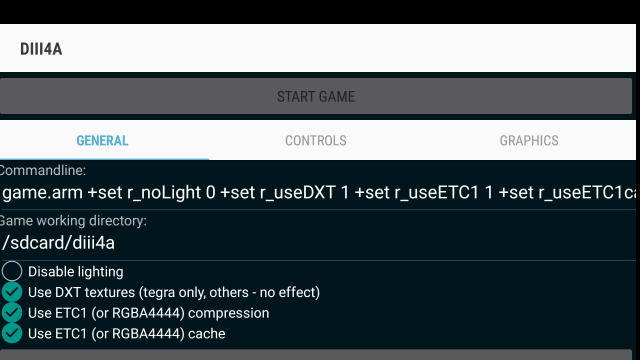
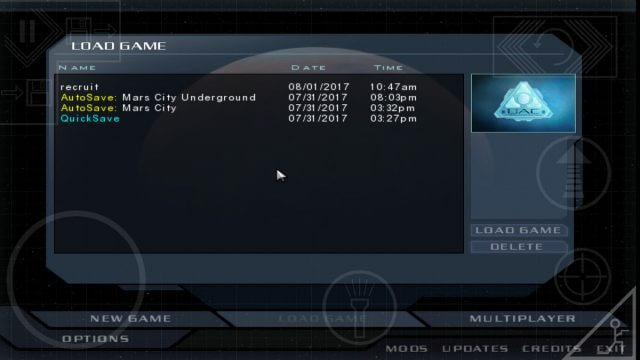

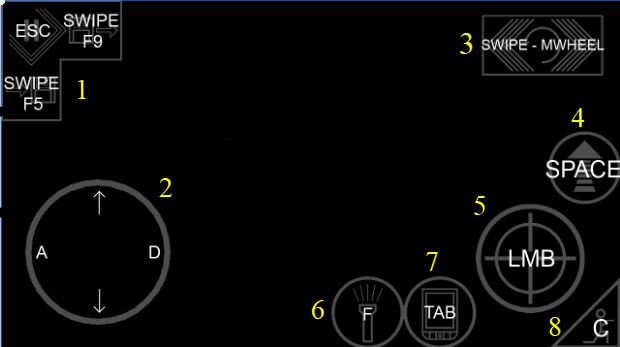
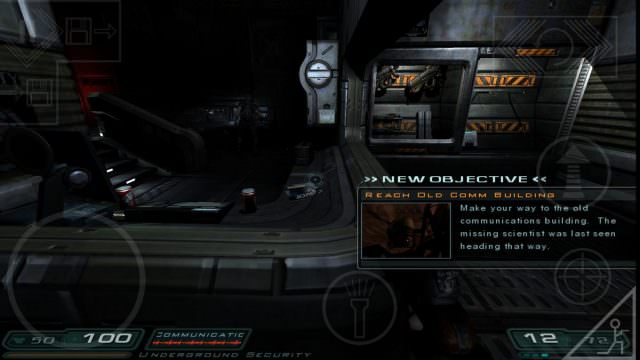
A quick note to say a big thank you for this guide Marc– works brilliantly