Most of you would be aware of how to pin application shortcuts to the Taskbar – simply open the list of All apps, locate and right-click on the application in the listing that you want to pin, then select More > Pin to taskbar:
However, did you know you can pin a shortcut to the Taskbar for other items as well? For example, you can pin shortcuts to Task Manager and/or Settings. The secret is to use an opened item’s right-click menu accessible from the icon displayed in the Taskbar. Let me explain. Whenever you open (say) Task Manager, its icon is displayed in the Taskbar. Right-click that icon and select Pin to taskbar:
Under normal circumstances, when you close Task Manager its icon will disappear from the Taskbar. However, using this method will create a permanent shortcut. The same method works for the Settings app and just about anything that’s open and displaying an icon in the Taskbar.
Bonus Tip: How To Resize Desktop Icons
To be honest, I’d forgotten all about this tip until our Editor, the illustrious Richard Pedersen, mentioned it in response to a question on the DCT Forum. Now, most of you will be aware of the icon sizing options available from the menu when you right-click on the desktop:
However, those fixed sizes often don’t suit and there is a way to achieve a far more granular result where you pretty much dictate the exact size of the icons to suit your own preferences. Here’s how:
- First, left-click any blank space on the desktop (this is merely to let Windows know where you are working)
- Now, hold down the CTRL key while scrolling the mouse wheel – scrolling up will increase the size of the desktop icons while scrolling down will decrease the size
Thanks to Richard for jogging the old memory on that one.
—
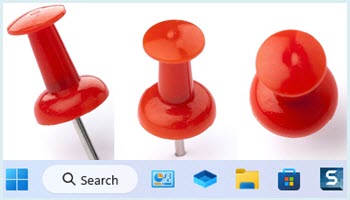
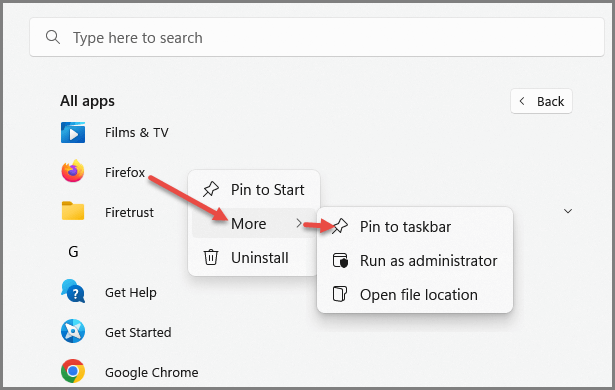

Thank you both. Found the correct size for the icons, Mindblower!
This also works on Win 7. Probably works on Win 8 and Win 10 as well. Can’t say for sure but it’s more than likely. The icon sizes itself correctly.
If you’re talking about resizing the desktop icons; yep, it works on all those platforms.