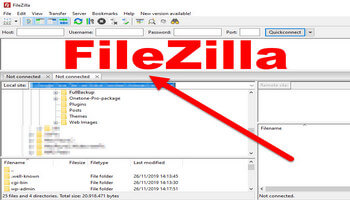FileZilla Is Your Friend
In 2018 I wrote about How Not To Restore A Crashed Website, but on that occasion, it was a rescue mission because of a crash beyond my control. Last week I needed to move an existing website from one hosting plan to another within the same hosting company, GoDaddy, a company that gets a lot of stick and harsh criticism, most of which is unfounded in my opinion.
I have four domains bought through GoDaddy, three of which are active websites and I had previously been running all three on different Economy hosting plans. Last year, I decided to upgrade to GoDaddy’s Deluxe plan which allows for unlimited websites and sub-domains, and then to run them all through that plan. Last year I moved my Compufix website, detailing it in this article How To Clone A WordPress Site With Installatron and all went well with barely a hitch. The final Economy plan with my website The Last British President was up for renewal last Friday and I considered cloning it but that’s not possible between two different hosting plans. It certainly would have been a quick solution, but in the end, I downloaded a full site backup through CPanel and then did the same through Filezilla, the FTP program.
The procedure was the same as moving my Compufix site:
- Back up the site
- Cancel the old Economy Plan
- Create a new WordPress installation in the Deluxe Plan
- Upload the uncompressed backup of The Last British President website through FileZilla
- Import and configure the SQL database
- Secure with SSL
- Press the big red button
All Your Base Are Belong To Us
The trickiest part of this procedure is configuring the SQL database, particularly if you’re suffering from skill fade and haven’t poked around in that rather daunting area for a while. Furthermore, if you have several SQL databases, you have to ensure that you’re playing with the correct one. In other words, check, check and double-check is always a good seaman-like precaution.
Clearly, a fresh WordPress installation creates a new database, only with information relating to that new install, so once the backup has been uploaded, the database needs to be updated as well. This is a very straightforward procedure which is done through phpMyAdmin, by selecting the new database and importing the backup database into it.
As I said earlier, if you have several databases, it pays to be 100% sure that you’re importing into the correct one. If there’s any doubt, double-check the wp-config file, which tells you which database is being used for the site (see below). Once the import has finished, you’ll need to configure the WordPress configuration file so that it matches and the password is correct. You can find the wp-config file in the root of your site through CPanel’s File Manager.
WordPress Configuration
It’s important to ensure that the wp-config file is pointing to the correct database and password or you’ll receive a database connection error when loading the page.
As an extra precaution, I changed the database password through MySQL Databases as above, edited the wp-config file accordingly, then pressed the big red button and voila, the site was up and running! I left the SSL certificate installation until last, as this is normally the most straightforward aspect, details of which you can find in my other article, How To Add HTTPS (SSL) For Free On Your Website.
Not The Conclusion…
However, for some inexplicable reason, this migration had a knock-on effect on my Compufix website whereby the Compufix URL started redirecting to The Last British President, resulting in much head-scratching on my part and later, some major surgery in CPanel. Remember where I just mentioned that it’s vital to make sure you’re dealing with the correct database? I had triple-checked this and made no other changes, so this came as a big surprise and the details of that little adventure, I’ll outline in a later article.
—