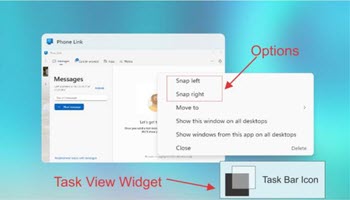Fixing A Hidden Title Bar
See the Original Tips and Techniques for DOD Degree of Difficulty Values
Occasionally an application window will repeatedly open with the Title Bar hidden above the desktop. Not being able to grab the Title Bar and move it where you want can be annoying. The image below shows the “Your Phone App” opened with the Title Bar above the desktop making it difficult to access the menu.
There are several different techniques to get the application moved so you can access the menu. One way is by clicking on the “Task View” Widget to make all open apps visible. Once visible, you can right-click on the app and use the available options to snap the application to the left or right of the screen.
While this gives you access to the application, it does not fix the problem of where it opens next time. Note: The Move option in the image above moves the application to a new desktop. This option does not move the application window on the desktop.
Locking The App Location
A better way of ensuring that the application window always opens where you want it to is by using the keyboard and pressing [Alt + Spacebar + M]. Just using the [Alt + Spacebar] keys should open the menu. Adding the M key to the combination should show the move arrows as shown in the image below. Use the Move function in the Menu or the Arrow option to move the application where you want it to appear next time you click on the app.
Another quick way to access the application menu is to hold down the Enter key and right-click on the application’s icon in the Taskbar.
Summary
Moving an application between multiple monitors when the display resolutions are different can cause the title bar to appear hidden but I have had it happen on other occasions.
In previous versions of Windows, you could use the [Alt + Tab] keys to show all open apps. You could simply click on the application to open it in the center of the screen. For some reason, this option fails to work on some applications in Windows 11.
—