 This guide is presented in response to a request from DCT Forum member Lanie. Lanie has run out of usable space on the system ‘C’ drive but has a large secondary partition, ‘D’ drive, which is near enough to empty. You can view the Forum thread in full here: https://davescomputertips.com/forum/windows-7-operating-system/windows-7-home-premium-and-windows-7-office-conflict/
This guide is presented in response to a request from DCT Forum member Lanie. Lanie has run out of usable space on the system ‘C’ drive but has a large secondary partition, ‘D’ drive, which is near enough to empty. You can view the Forum thread in full here: https://davescomputertips.com/forum/windows-7-operating-system/windows-7-home-premium-and-windows-7-office-conflict/
To fix this problem and create usable space on the main ‘C’ partition, we advised Lanie to move all personal data off the ‘C’ partition and onto the ‘D’ partition. Lanie then wanted know how to permanently move User folders in a way that all future data will be automatically directed to and stored on ‘D’ partition. Well Lanie, here’s how:
1) First up, create a new folder on the new destination drive/partition (in Lanie’s case D). Give it a suitable name; My Documents, My Pictures, etc.
2) Navigate to and open your Personal folder – click on Start and then Your Username.
3) Right click on the folder you want to relocate (say My Music) and select Properties.
4) In the Properties window; click on and open the Location tab (note the original location is shown as C drive). Now click on the Move button.
5) In the “Select a Destination” window; browse to the new location, click on the corresponding folder you created earlier and then click the Select Folder button.
6) Click Apply. You will now be asked if you want to move all existing files over to the new location… click Yes.
That’s all there is to it. You will now see the new location reflected in the Properties window. If ever you wish to move the folder back to its original location; simply click on the Restore Default button.
This works only with those user folders where a “Location” tab is available, but that includes all the main personal folders; My Documents, My Music, My Pictures, My Video. As well as; Contacts, Desktop, Downloads, Favorites, Links, Saved Games, and Searches.
**Apologies for the delay in actually publishing this guide Lanie.
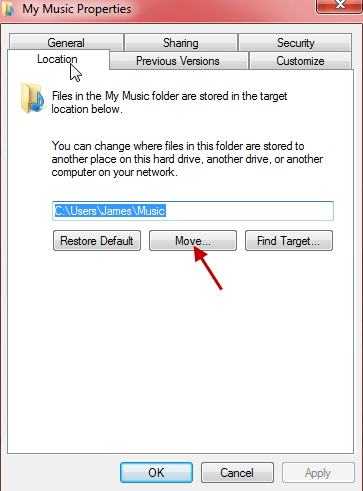

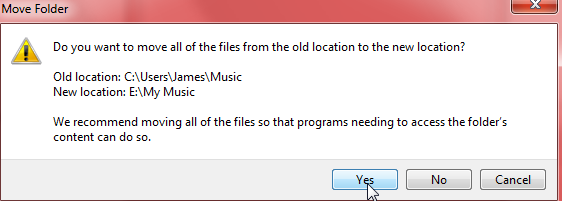
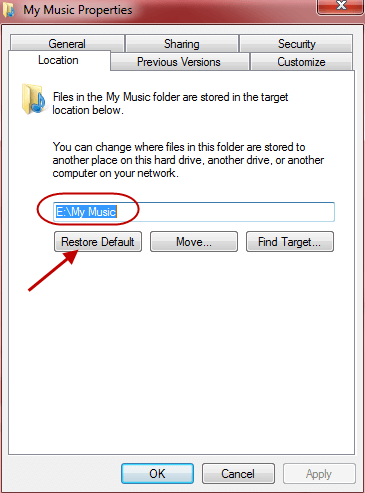
Good tip. I’ve been using a separate data partition for years. It’s saved my bacon a couple of time.
I was able to redirect in Vista, but have been having problem in Win7.
I’m doing something different. I don’t see the location tab.