FolderMove is a tiny free and portable utility that provides a simple method for transferring installation/program folders from one drive or partition to another drive or partition without breaking anything.
I first wrote about FolderMove back in 2018, not long after its initial release. The original concept was to help free up space on an overcrowded system (C) drive by moving bulky program folders to a different drive or partition. However, since SSDs have dropped quite significantly in price with more and more users transitioning to smaller but faster solid-state drives, I thought this excellent little free and portable software was well worth an updated mention.
Many users are choosing to migrate their HDD system drive to an SSD while retaining the older drive for storing data. My own machines are set up this exact way, with a 250 GB SSD system drive plus a secondary internal 1 TB HDD for data. This compromise provides for a faster system drive while helping to ensure that it doesn’t fill too quickly.
In some cases – on systems where a lot of hefty programs and/or games are installed, for example – it can be helpful to move installation/program folders from the SSD over to the HDD. While transferring (moving) personal data over to a secondary drive/partition is a relatively simple process, moving installation folders is a lot trickier. Because quite a few other processes/files/etc. need to access installation folders, you can’t simply move them to another location without letting the other resources know where you’ve moved them to. To achieve this, you can go through a complex, tedious, and risky process of editing the Registry, or simply use FolderMove to easily create symbolic links.
FolderMove Download & Usage
The download consists of a single 265 KB executable that scans 100% clean through Virus Total. Simply double-click the downloaded executable to run the software (no installation required):
As you can see from the above screenshot, using FolderMove is as simple as 1-2-3:
- Select the folder you want to move
- Select the destination
- Click the Move and set Symbolic link button
FolderMove automatically creates a symbolic link in the original location pointing to the new location. In layman’s terms, a symbolic link is merely a “pointer” to another location. Any associated resources or processes looking for the installation folder will still go to the original location but will then be instantly redirected to the new location — for example when you click a shortcut to run a program or game that has been moved, the shortcut will still lead to the original location but will then be instantly redirected (or pointed) to the new location.
Say, for example, you have a 100 GB game installed on the system (C) drive. You use FolderMove to move that game’s installation folder to a secondary drive or partition and all that remains in the original location is a tiny symbolic link, you have just freed up near enough to 100 GB on the system drive.
BOTTOM LINE:
With FolderMove, even novice users can easily move installation/program folders from one drive or partition to another. No technical skills required, FolderMove does everything for you in just three simple steps.
*You also might like:

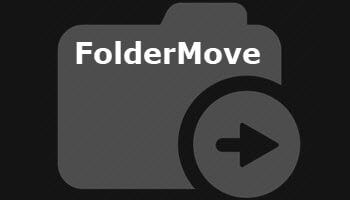
Jim,
Jim, is it possible to use it backwards? That is to move a program from one of my computers to the other, by way of an E drive?
Hi Bon,
It is possible to reverse the process but FolderMove only works with drives connected to the same PC. As far as I am aware, there is no way to transfer an installed program from one PC to another.
When you install software it creates specific registry entries as well as often sharing existing files on the host machine. Simply transferring the installation/program folder from the host machine to another will not work, you need to install the software again on the second PC.
Thanks for getting back so soon. I understand the point your making about the registry and had forgotten about that.
Bon
Very useful article and software. Thanks Jim.
You are most welcome Robert.
Hi Jim
Similar to this, I have a number of folders, some can be 3-4 levels deep with data files in them resulting in multiple copies spread over various folders and drives.
I would like to transfer these data files to an external drive with just a single copy of the file in just one folder.
Currently doing it manually copy (actually move) and paste. This will either move or say a file is already there, do you wish to continue or skip. After that, I have to then delete the files and the folder in the originating drive. All this is so time-consuming.
Is there a better way to do this or a program that does this.
Many thanks
KN
Hey Kie,
First off; what type of data are we talking about – personal data or data associated with some program/software?
Depending on the type of data, I believe your best bet might be to delete any duplicates first and then work from there, please read: https://davescomputertips.com/how-to-remove-duplicate-files/
Hello Kie. I use a program called ZtreeWin https://www.ztree.com/index.html and it might be what you are seeking. There is a small learning curve as you use the keyboard more than the mouse. The two functions which might interest you are the copy and move features, Ctrl for copy and Alt for move. The F8 key gives you a split screen view, so you can easily see what is happening between directories and/or different drives. This is a short summary, so time is needed to master prior to jumping feet first, Mindblower!
Thks Jim will try Auslogic Dup files
Kie