In past articles we’ve covered how to create a Windows 7 system using features built into the OS and how to restore your computer using a system image. We’ve also learned that a system image can be used to restore your computer to the exact state (programs, documents, settings, etc) it was in when the image was created. Very good information to have around! What if you only need to recover one file, or several files? Restoring an image would be overkill! Can we even do that with the system image we created earlier? You bet we can!
To perform a restore of one or several files you must first have created a system image as described in our How to create a Windows 7 system image article. If you’ve already created an image grab the drive you stored the image on and follow along!
How to Mount a Windows 7 System Image
Windows stores system images as a vhd (Virtual Hard Disk) file. Using this method Microsoft has given us quite a few options to interact with system images. One of those options is to ‘mount’ the image in the operating system. Mounting the image allows Windows to see the image as if it were an actual drive connected to the computer. It’s neat and might save your bacon!
Before we begin let’s have a look in Computer. You’ll see I have two internal hard drives and I have attached the USB drive where my system image is stored (WHS BACKUP DRIVE).
Mounting the System Image
- Open the Start Menu and type manage in the search box at the bottom.
- Click Computer Management to open the Computer Management Console.
- Click Disk Management in the left hand column.
- Click the Action menu. When the menu opens move your mouse down and click Attach VHD.
- A dialog box will open allowing you to locate your system image file. Click the box next to Read-only so we don’t make any unwanted changes to our image file. Click the Browse button to locate the image file.
- Highlight your image file and click OK to close the file browser and return to the original dialog where you will need to click OK to start the attachment(mounting) process.
Computer Management should appear at, or near, the top of the list.
You may not have seen this before, so feel free to take a look around. Just remember that changes made here can have a seriously detrimental effect on your computer if you don’t know what you are changing. Look, but don’t touch if you aren’t sure!
The center column will show all drives (physical, optical, and virtual) currently attached to the computer. This is also a good location to find valuable information about your drives, such as health, status, type, etc.
Your image file will be located on the storage device where you originally chose to create the image. It will be in the following location Drive\WindowsImageBackup\Computer Name\Backup Date Time\a long string of characters with the .vhd extension.
It may take a few moments for Windows to load the correct drivers, so be patient! Once Windows has attached(mounted) the drive you will notice a change in the Computer Management window.
There is a new drive listed in the top center window and a new Disk listed in the bottom center window. Windows has mounted your system image and it can now be used as if it were an actual hard drive on your computer!
The image is mounted as Disk 3 in my example. You will notice that it is the exact same size as my primary (C:) drive, even though the actual image was only 110GB in size. When the image was created Windows saw a 465GB drive, but only copied the actual used space of 100GB.
If we return to Computer you will see that I now have four hard drives! Because Windows believes the image file is a hard drive we can use it just like a normal drive – Browse files, Copy files, Drag and drop files. This is how you recover single or multiple files from your system image! Cool!
Unmounting your Windows 7 System Image
Once you have recovered the file(s) you need it is important to eject(unmount) the virtual hard drive and eject the USB drive to prevent possible corruption – we don’t want a damaged system image if we really need it later!
- In the system tray you will notice the Safely Remove Hardware icon
 . If the icon isn’t visible click the up arrow to display the hidden icons.
. If the icon isn’t visible click the up arrow to display the hidden icons. - Click the Safely Remove Hardware icon and Windows will display a list of available items.
- Click the Eject Msft Virtual Disk SCSI Disk Device entry to eject the virtual hard drive.
- Go back and click the Safely Remove Hardware icon. Click the item in the list that corresponds to your USB hard drive.
If you were to look in Computer or the Computer Management console the additional drive will now be gone – success!
Everything is back to normal. Well, better than normal if you were able to restore a file that you desperately needed!


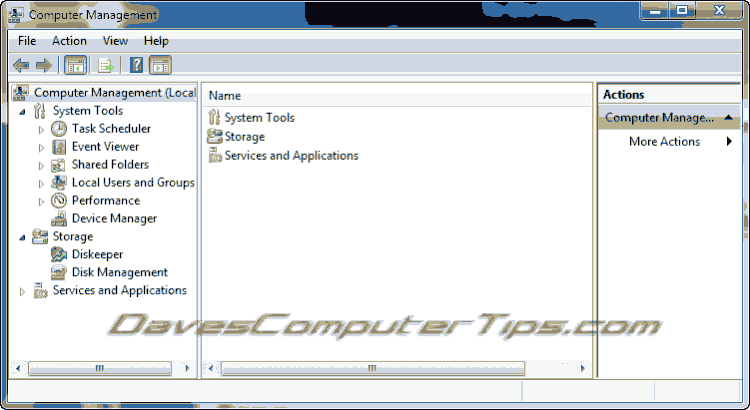
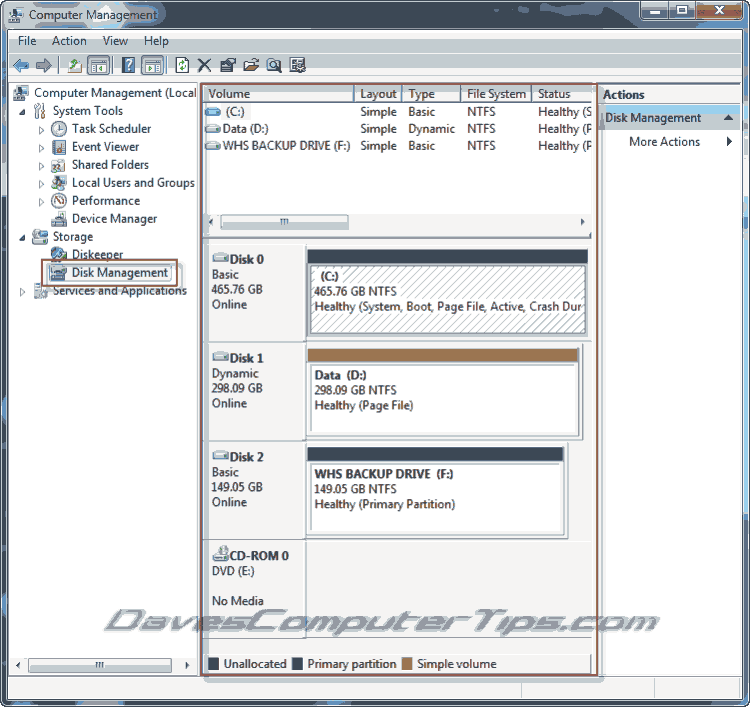



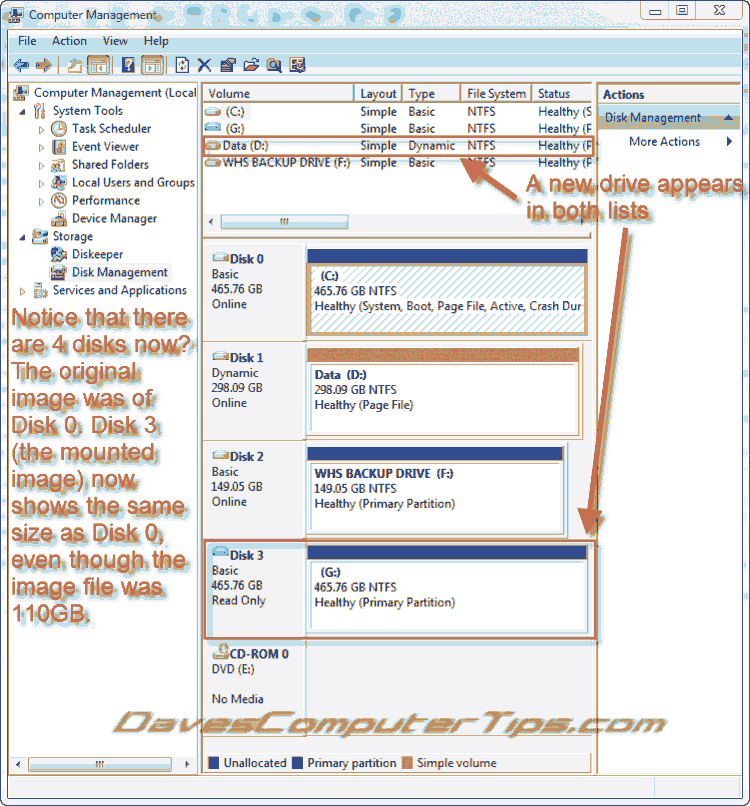
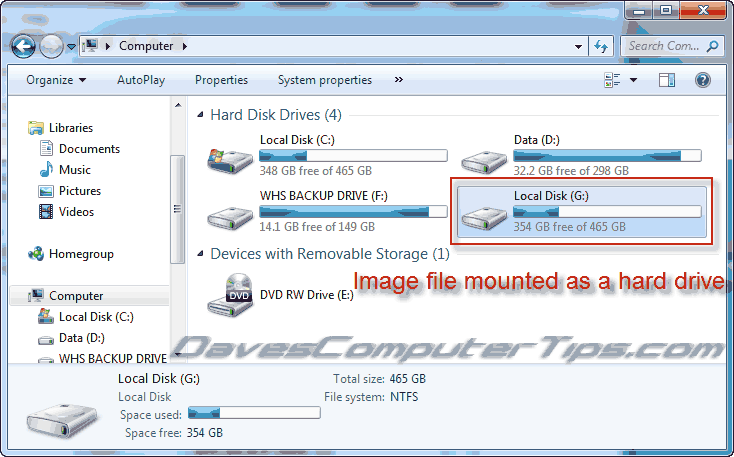

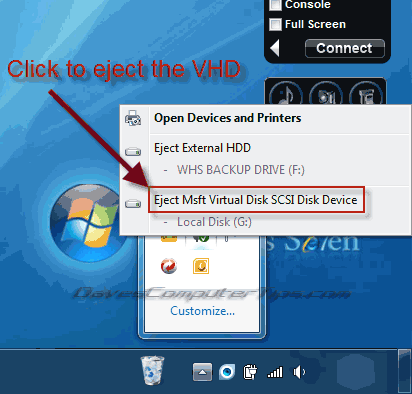
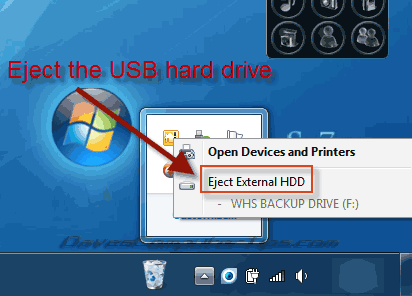

Thanks for the article on mounting the vhd. I needed that. I really appreciate the info.
This statement is misleading and will prevent you from succeeding on your first mount:
“5. A dialog box will open allowing you to locate your system image file. Click the box next to Read-only so we don’t make any unwanted changes to our image file. Click the Browse button to locate the image file.”
At least in Win7 Professional, you *must not* check the Read-only the first time you mount a drive. It prevented me from mounting a system image, until I left the box unchecked.
Thank you Jerry!!! I was getting quite frustrated until I read your correction.
Really well put together and accurate article on mounting & dismounting an image VHD file in win 7.
I have an hp dv8t running Win7 Ultimate x64. A few months ago this prescription worked just fine. A few days ago, it failed as I did not get a named drive to mount — just a System drive which I could not mount. The second time I had checked the Read-only box.
What do I do if I want to restore the whole system to what it was? Is there a way to get the new hard drive to load the old system settings?
thank you so much. This problem was racking my brain.